Click Pay

アプリ制作者・運営者は、Click Payを利用して頂く事により、ご自身のアプリに簡単に決済機能を導入することができます。
また、決済履歴はClickの管理画面から確認する事ができます。
現在Click payは、クレジットカードによる都度決済とサブスクリプションに対応しております。
2025/03/28より3Dセキュアに対応いたしました。詳細は、以下のリンクをご確認ください。
※Click Payは、決済サービス「fincode by GMO」(GMPイプシロン株式会社)との外部連携サービスです(以下「fincode」といいます。)。
※Freeプランからご利用可能です。
▼目次
fincode連携の設定方法
決済機能をご利用されるにあたり、必ず「本番環境の申請」と「テスト環境の申請」両方の申請を行ってください。
本番環境への接続方法
(1)〔Click Pay〕エレメントを配置する
エレメントからClick Payエレメントを選択し、ページまでドラッグ&ドロップして、配置してください。
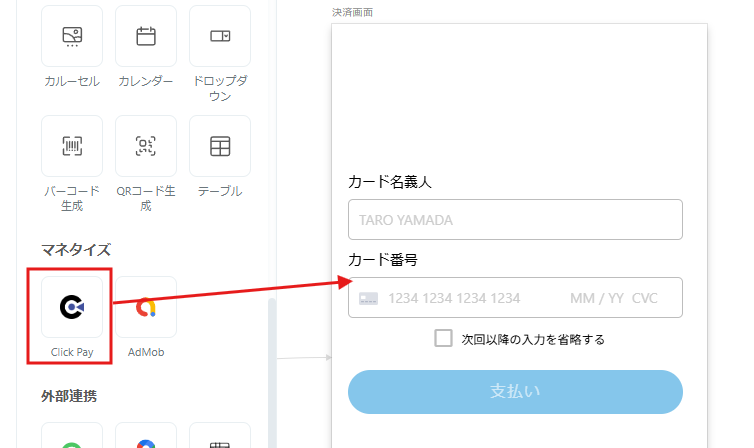
(2)〔Click Pay(本番)に接続する〕をクリックしてください。
または、以下のURLのClickテナントからお申し込みください。
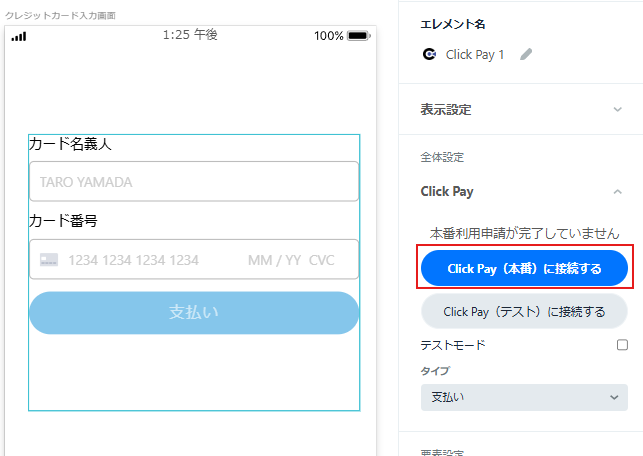
(3)「こちら」をクリックし、fincodeでユーザー登録またはログインをします。
はじめてfincodeをご利用の場合、「新規ユーザー登録をしてテナントに参加」からユーザー登録・メールアドレス認証を行います。
※すでにfincodeのアカウントをお持ちの場合、「fincodeへのユーザー登録済みでテナントに参加する方はこちら」より、fincodeへログインしてください。
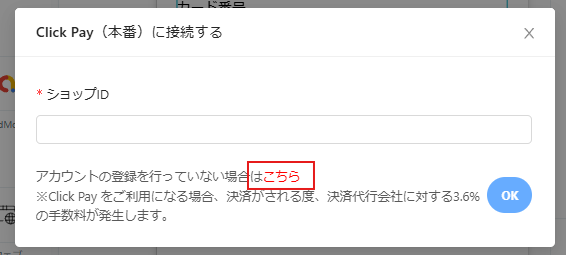
「新規ユーザー登録をしてテナントに参加」をクリックしてください。
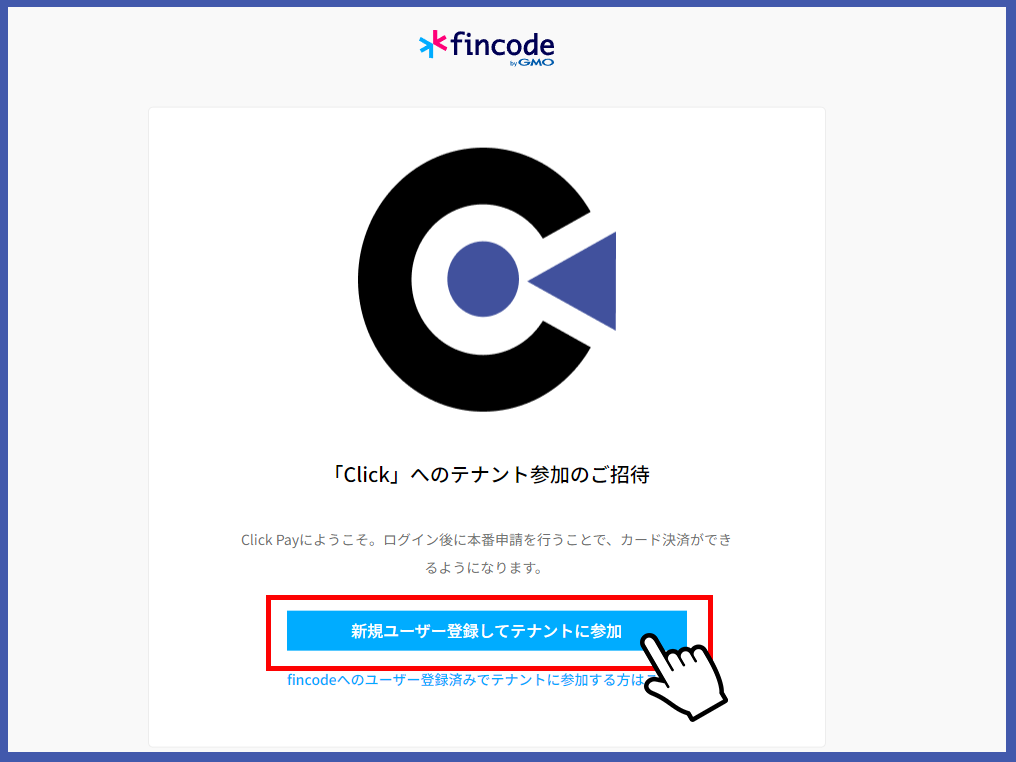
新規ユーザー登録画面が表示されたら、氏名、メールアドレス、パスワードを入力して[新規ユーザー登録]ボタンをクリックしてください。
[2要素認証 認証アプリの設定]が表示されますので、Google Authenticator, Microsoft Authenticatorなどの認証アプリでQRコードスキャン、または認証コードを入力してください。2要素認証/Authenticator導入手順
※ダッシュボードへのログインには2要素認証と、メール認証が必要になります。
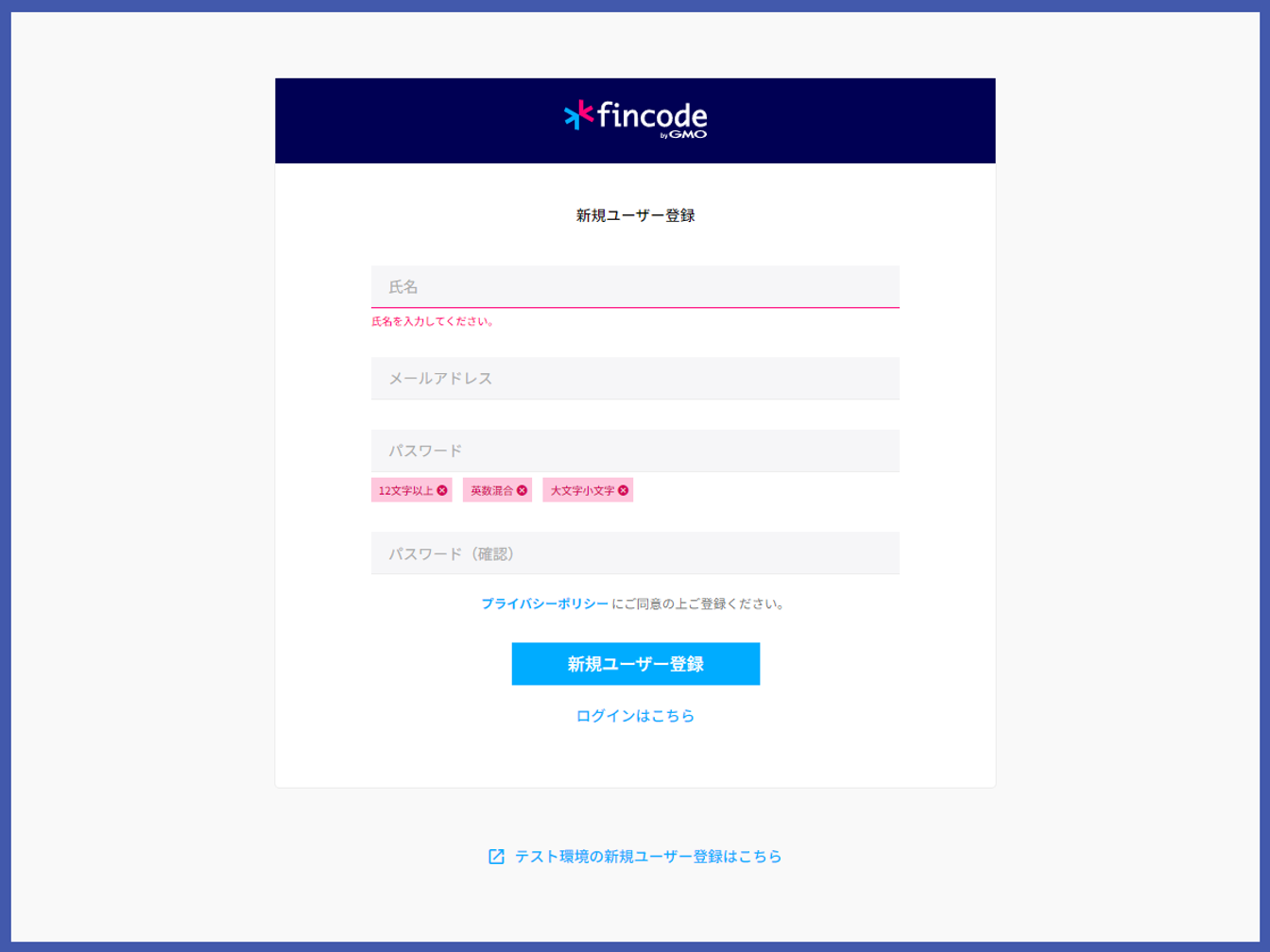
(4)本番環境登録を行い、ショップIDを取得してください。
アカウント登録が完了したら、fincode管理画面にログインし必要情報を入力し、本番環境のアカウント登録を行ってください。申請には、最短4営業日~かかります。
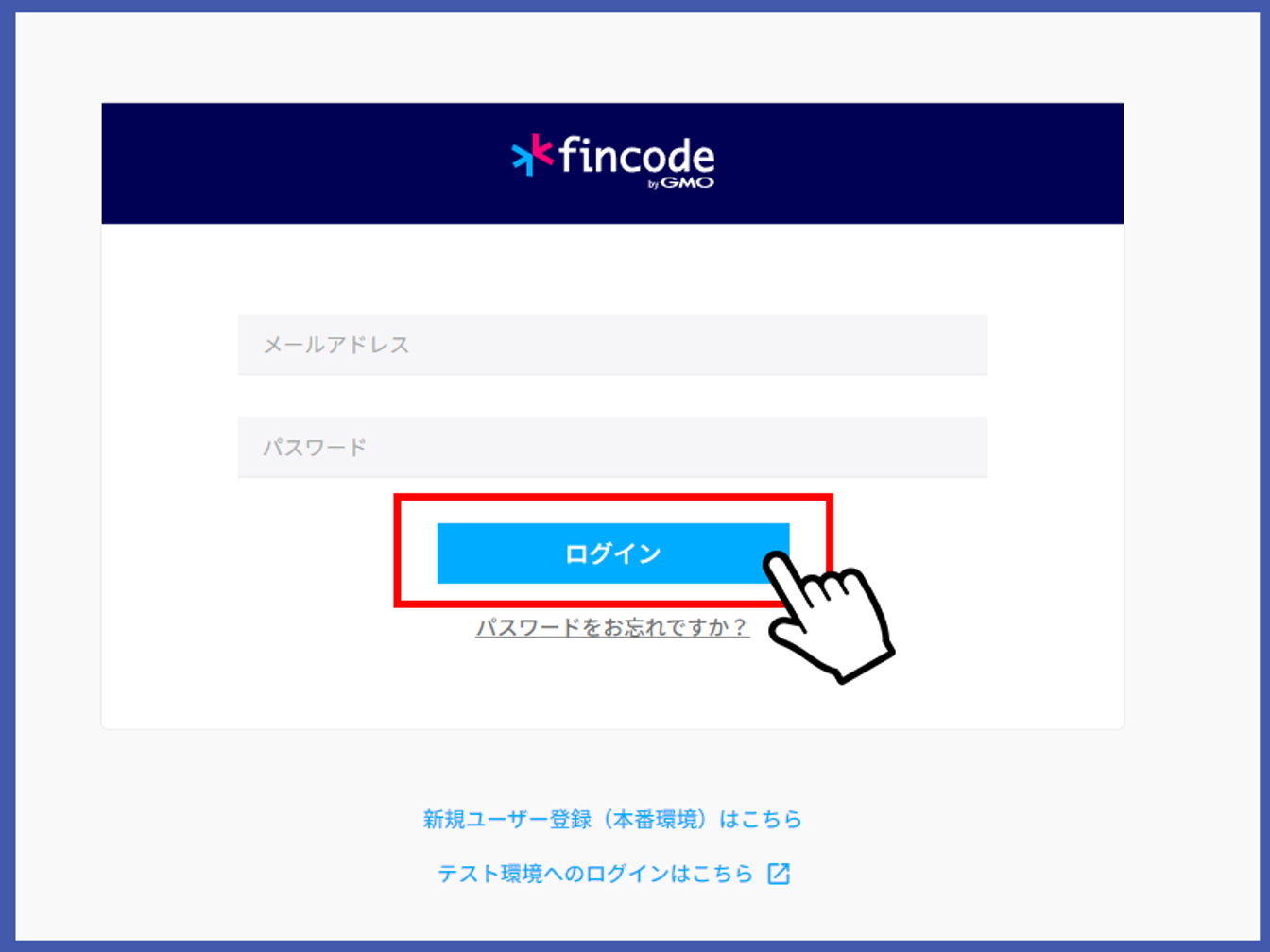
ショップIDが取得できましたので、コピーしてください。
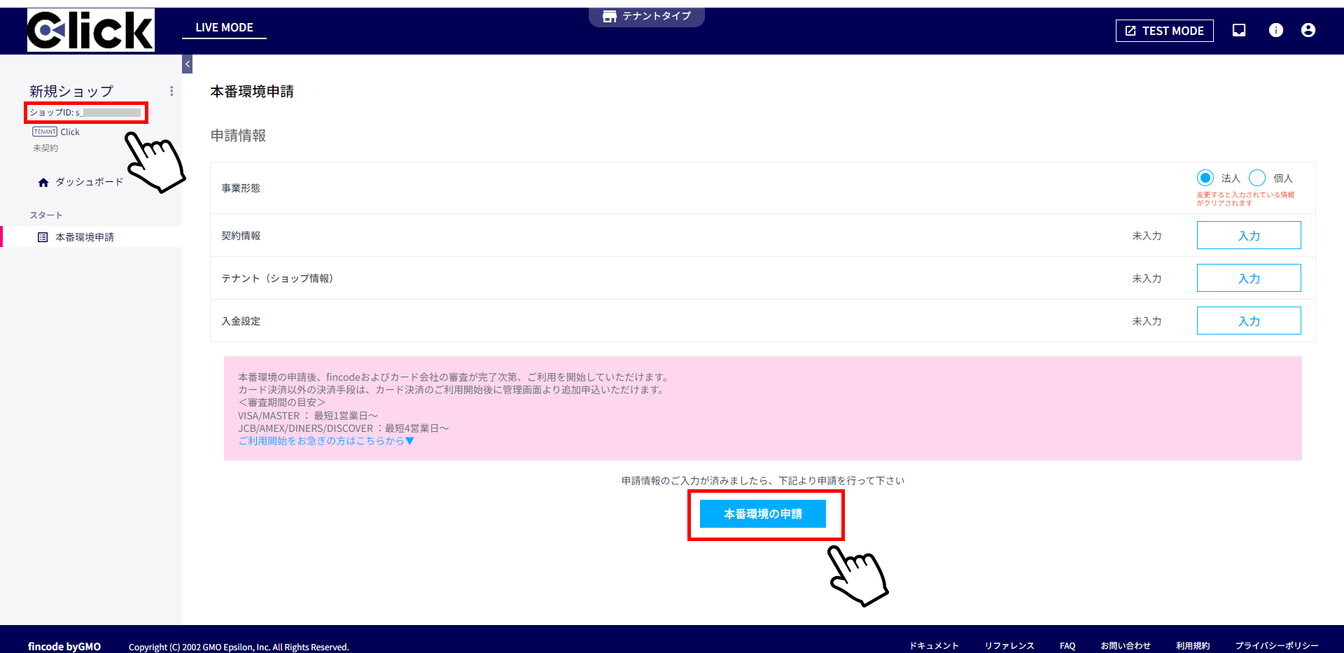
fincode管理画面左上のショップIDの下に「TENANT Click」と表示されていることをご確認ください。
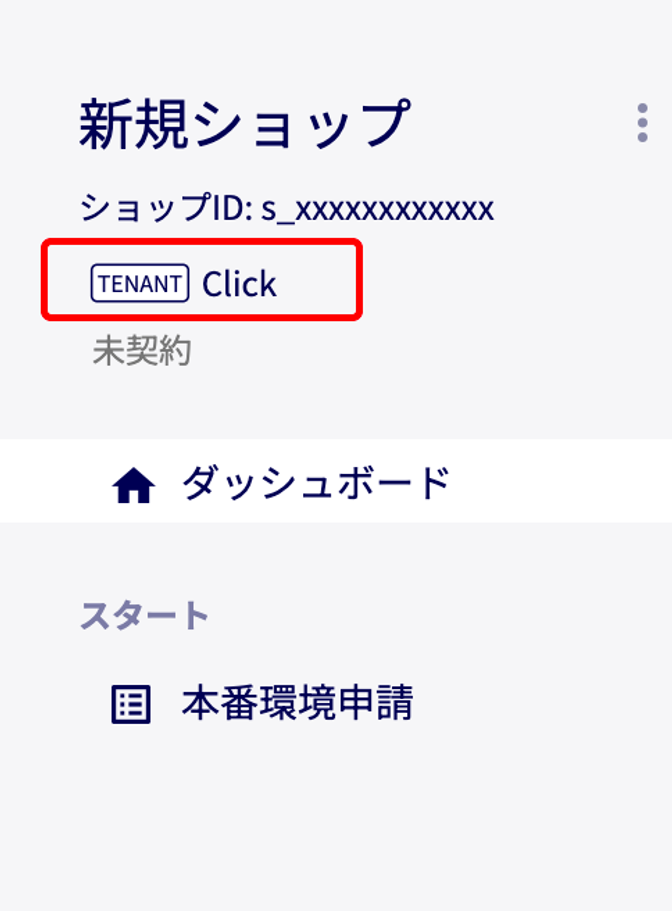
(5)Click Payに接続する>ショップIDを入力してください。
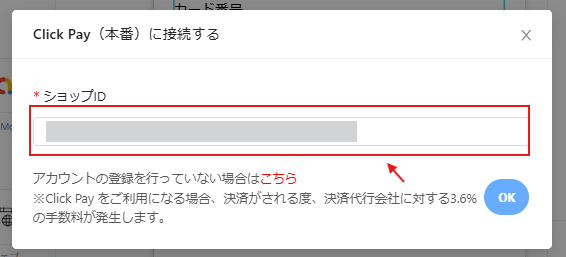
〔OK〕をクリックし、次に〔認証を行う〕ボタンをクリックしてください。
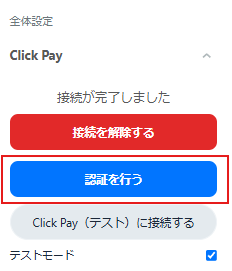
fincodeに登録したメールアドレスに認証メールが届いているので、記載のURLをクリックして登録手続きを完了させてください。
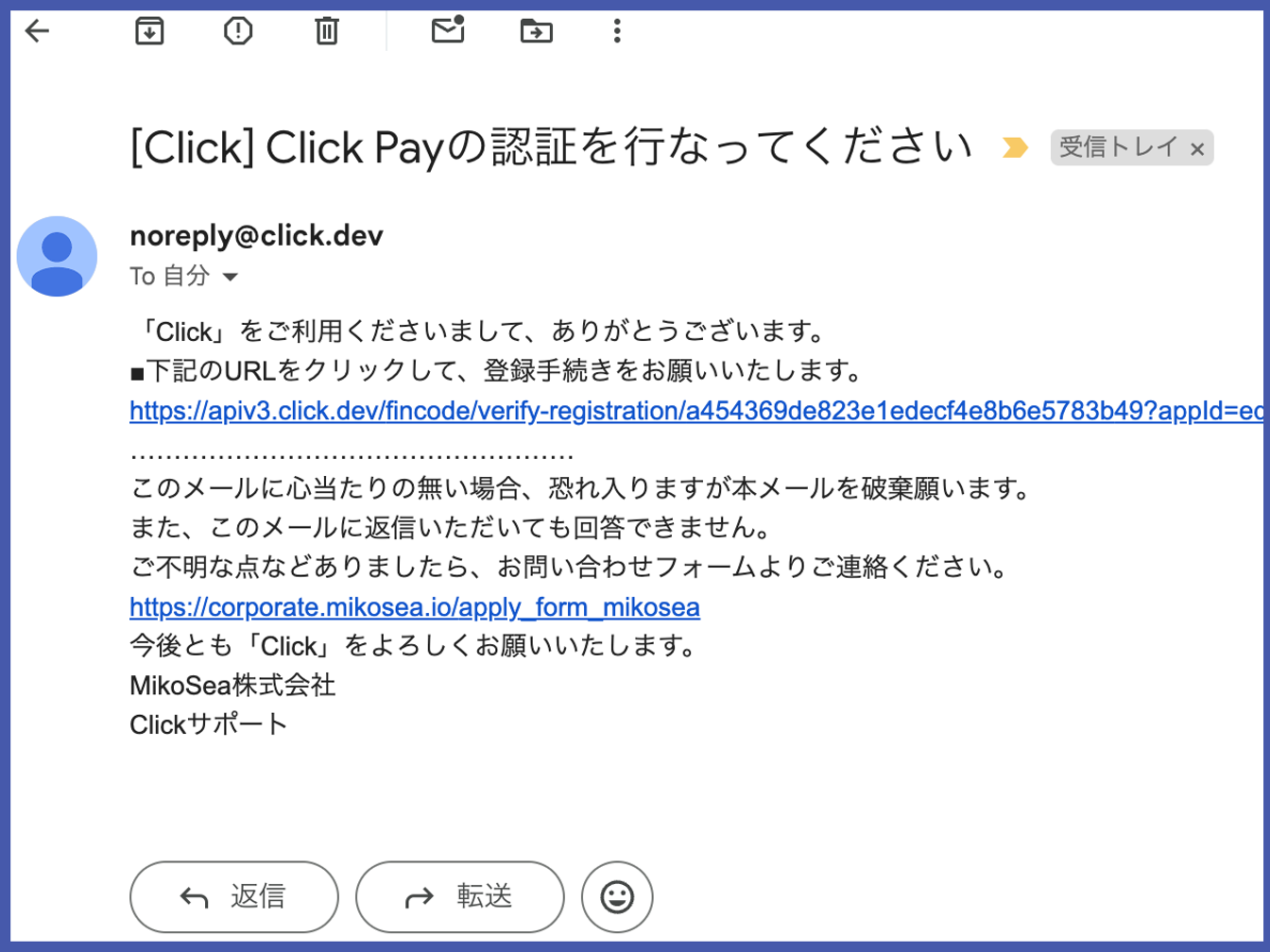

Click Pay(本番環境に)に接続完了しました。
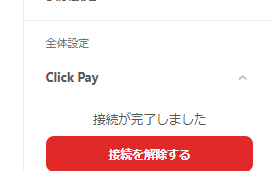
テストアカウント環境への接続方法
テスト環境は、ユーザー登録後すぐにご利用いただけます。
※テスト環境と本番環境は同じメールアドレスでご登録いただく必要はございません。
(1)〔Click Pay(テスト)に接続する〕クリックしてください。
テストモードにチェックを入れてください。
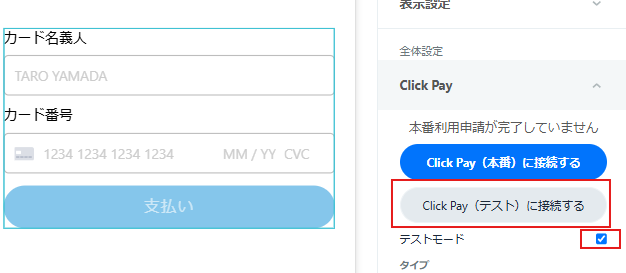
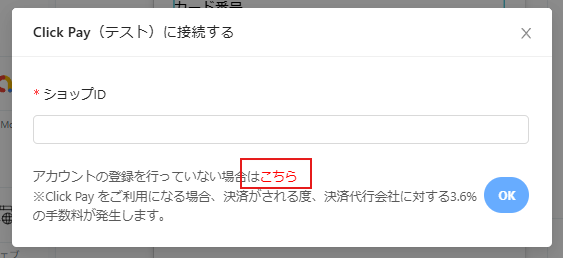
(2)fincodeテスト環境アカウントの新規登録する
①fincodeテスト環境アカウントがない場合はこちらをクリックして、新規ユーザー登録をしてください。
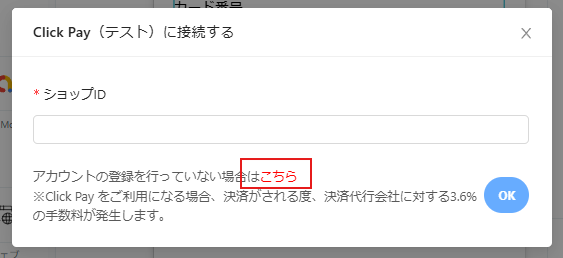
②「新規ユーザー登録をしてテナントに参加」をクリックしてください。
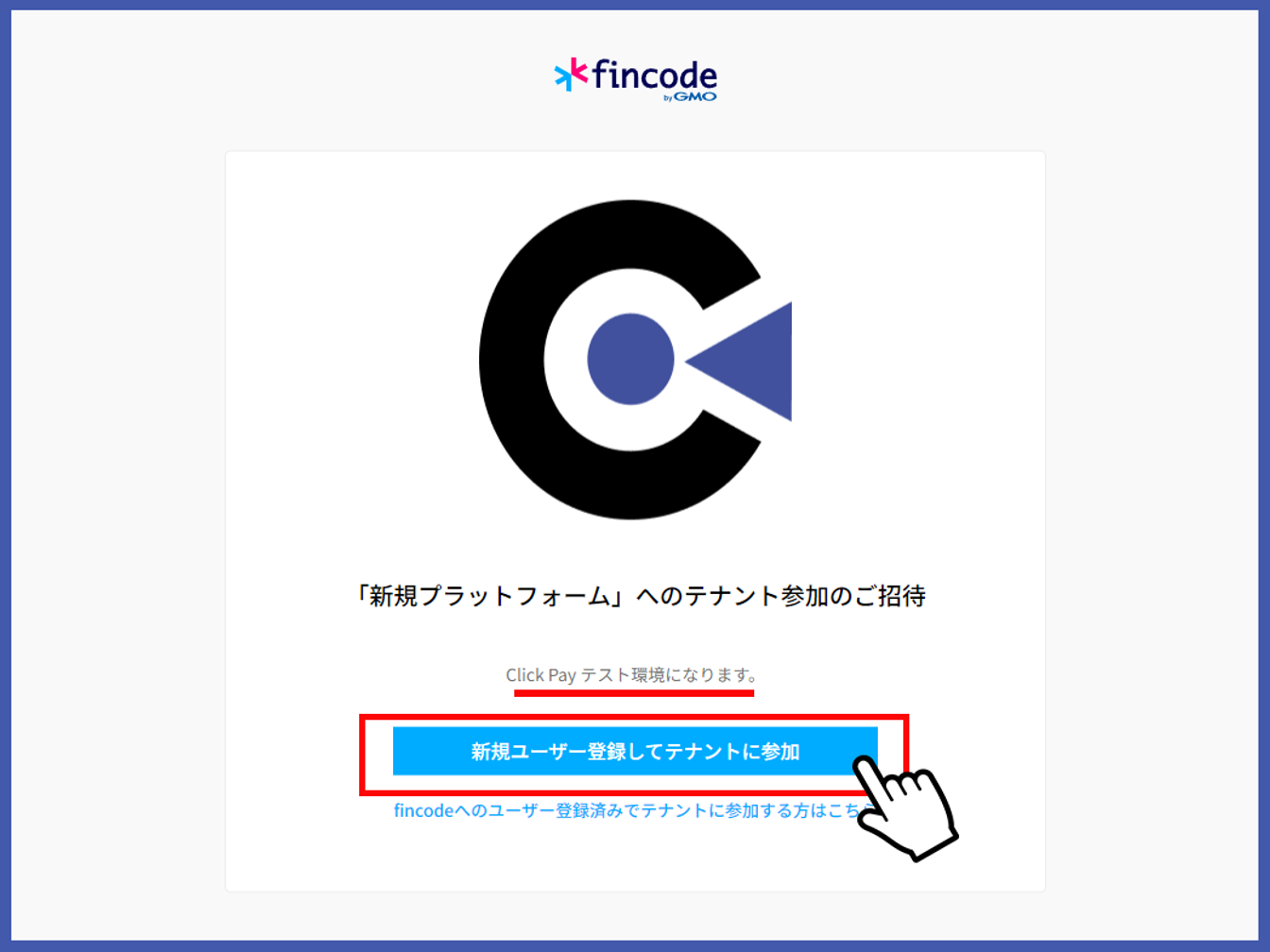
③「テスト環境 新規ユーザー登録画面」が表示されたら、氏名、メールアドレス、パスワードを入力して[新規ユーザー登録]ボタンをクリックしてください。
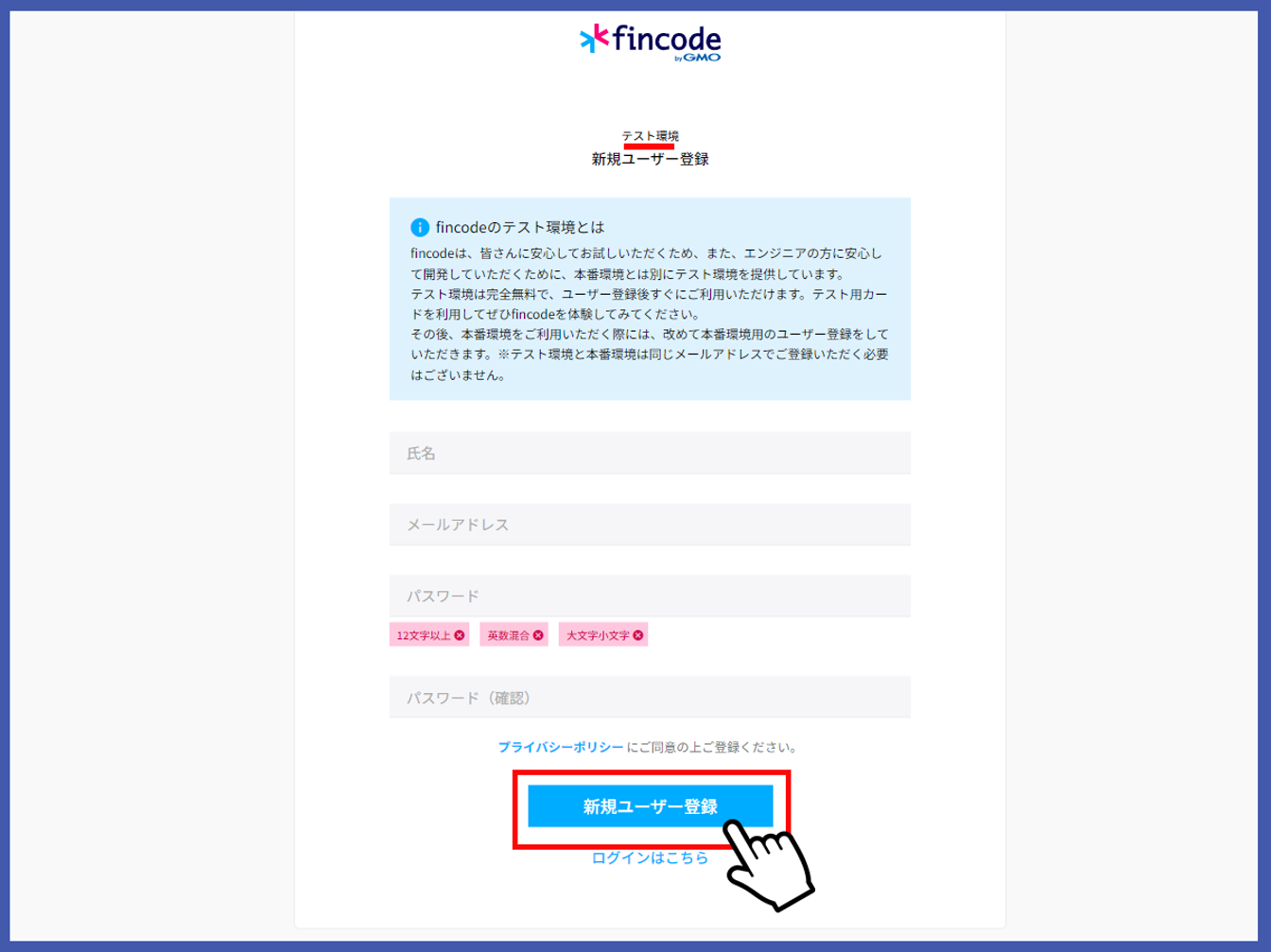
④アカウントのメールアドレスに認証メールが送られますので、メールを確認して、「OK」ボタンを押してください。
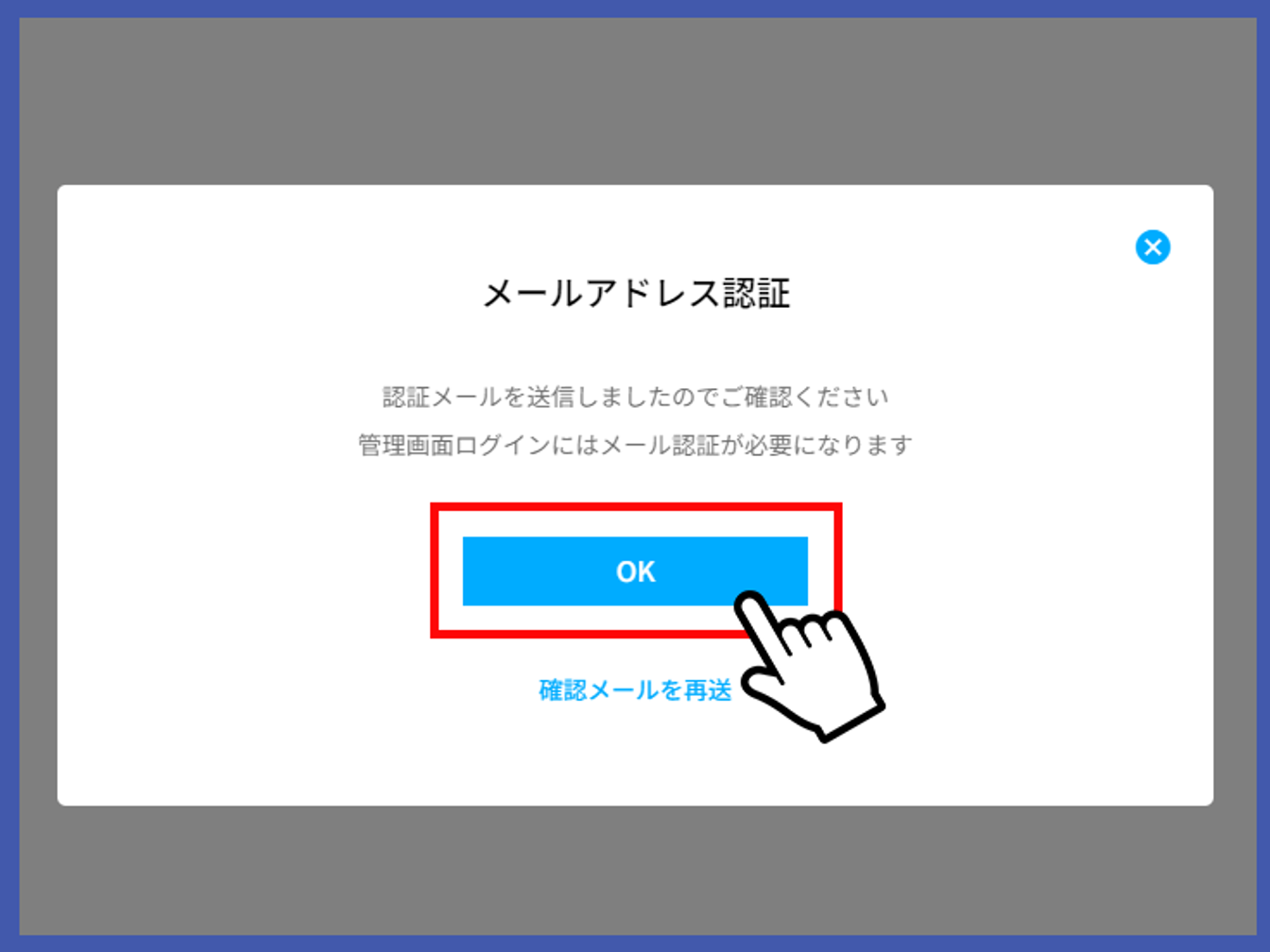
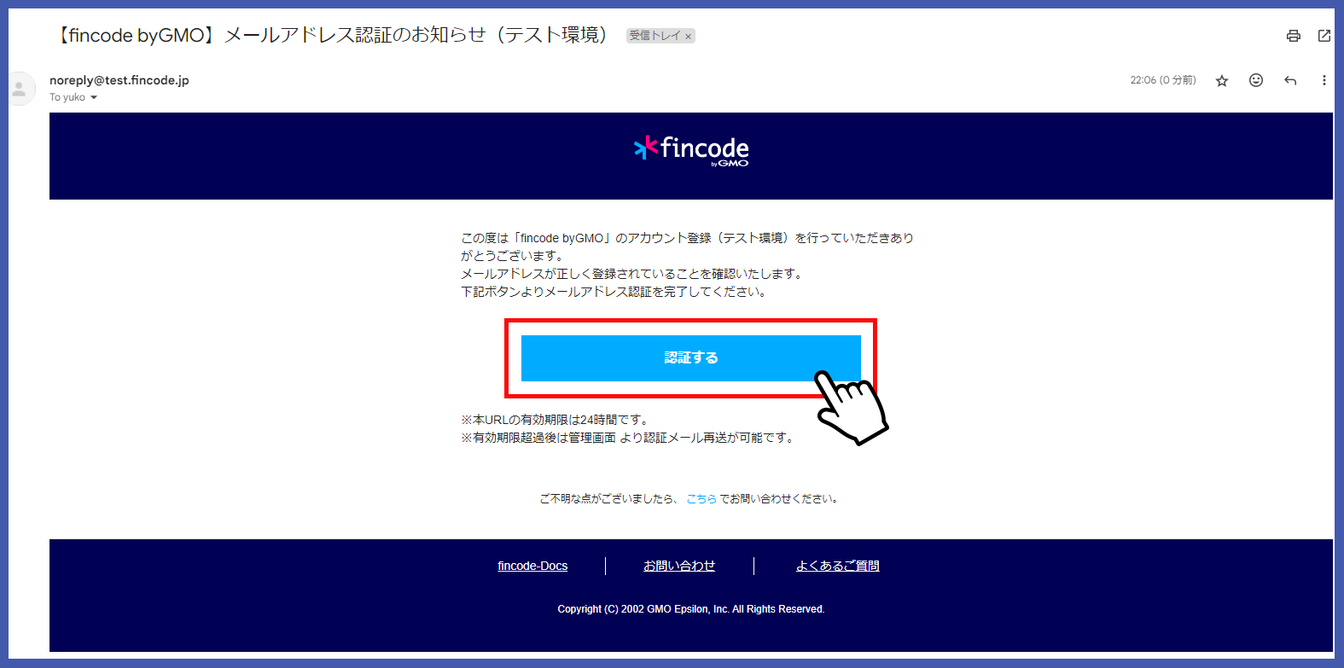
⑤【パソコン】認証するボタンを押して、認証の確認画面が出ますので、最初に設定したパスワードを入力し、「認証」を押してください。
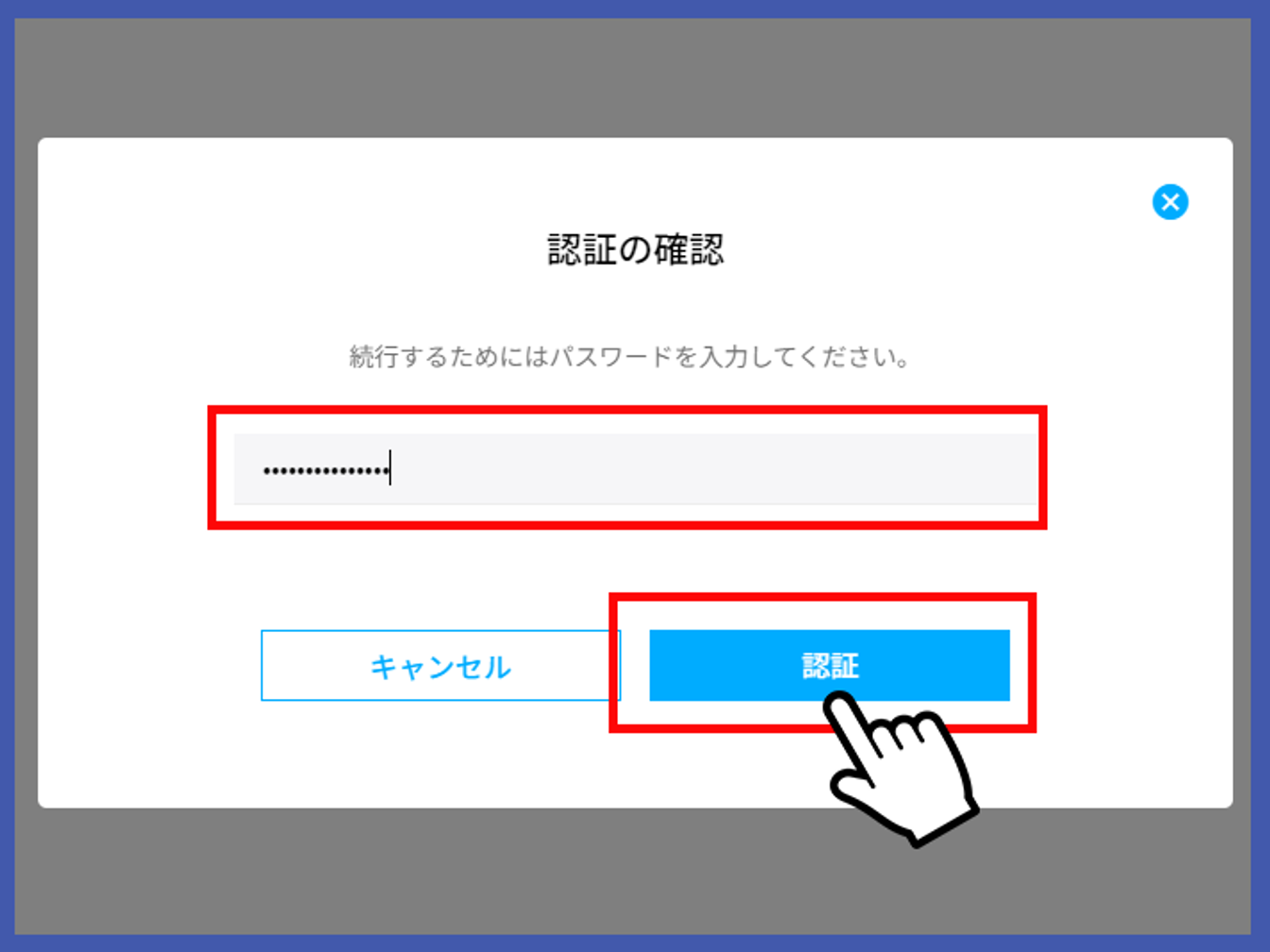
⑤【パソコン】認証するボタンを押して、認証の確認画面が出ますので、最初に設定したパスワードを入力し、「認証」を押してください。
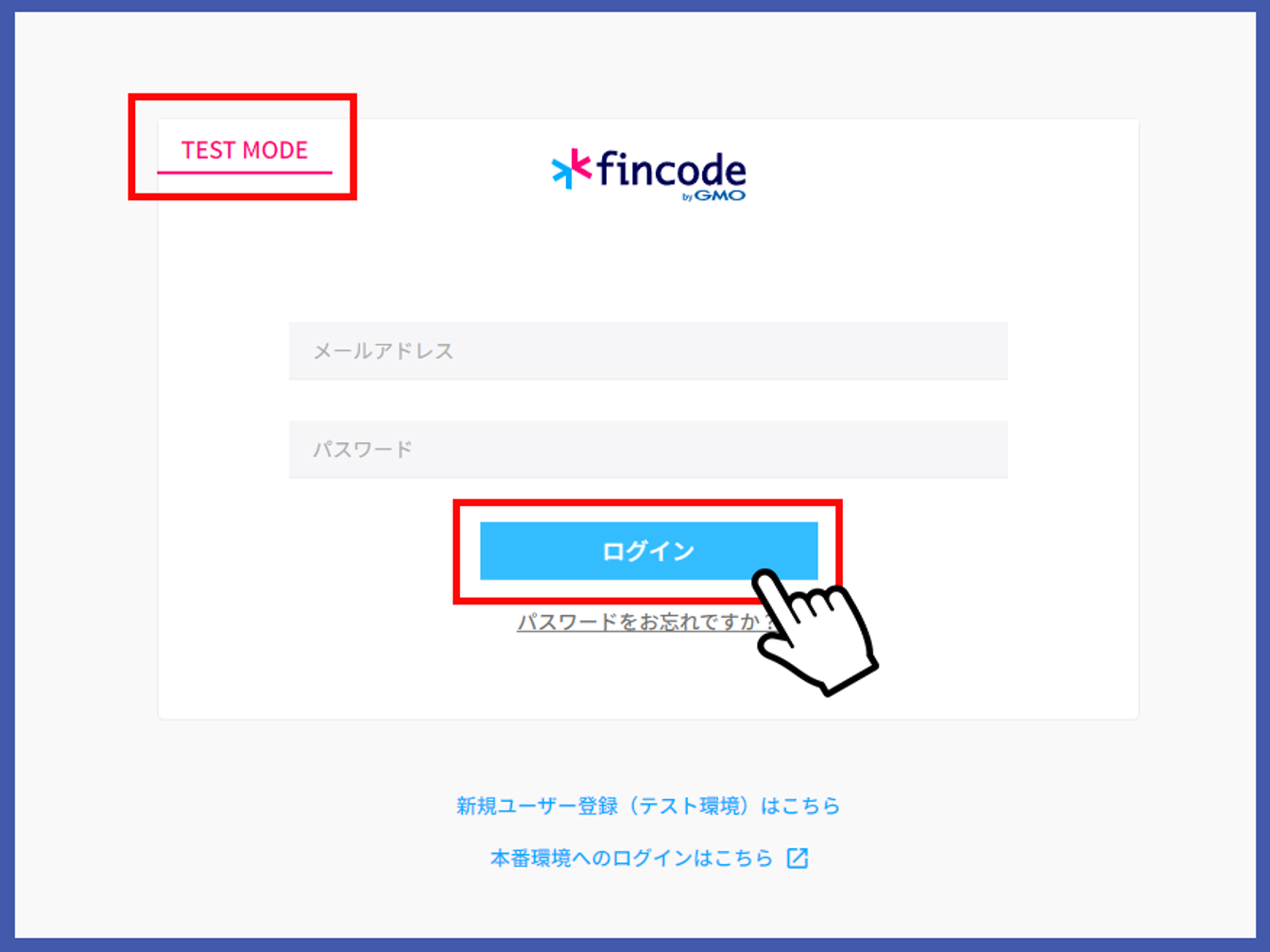
テスト環境のダッシュボードに遷移します。テストショップIDが取得できましたので、コピーしてください。
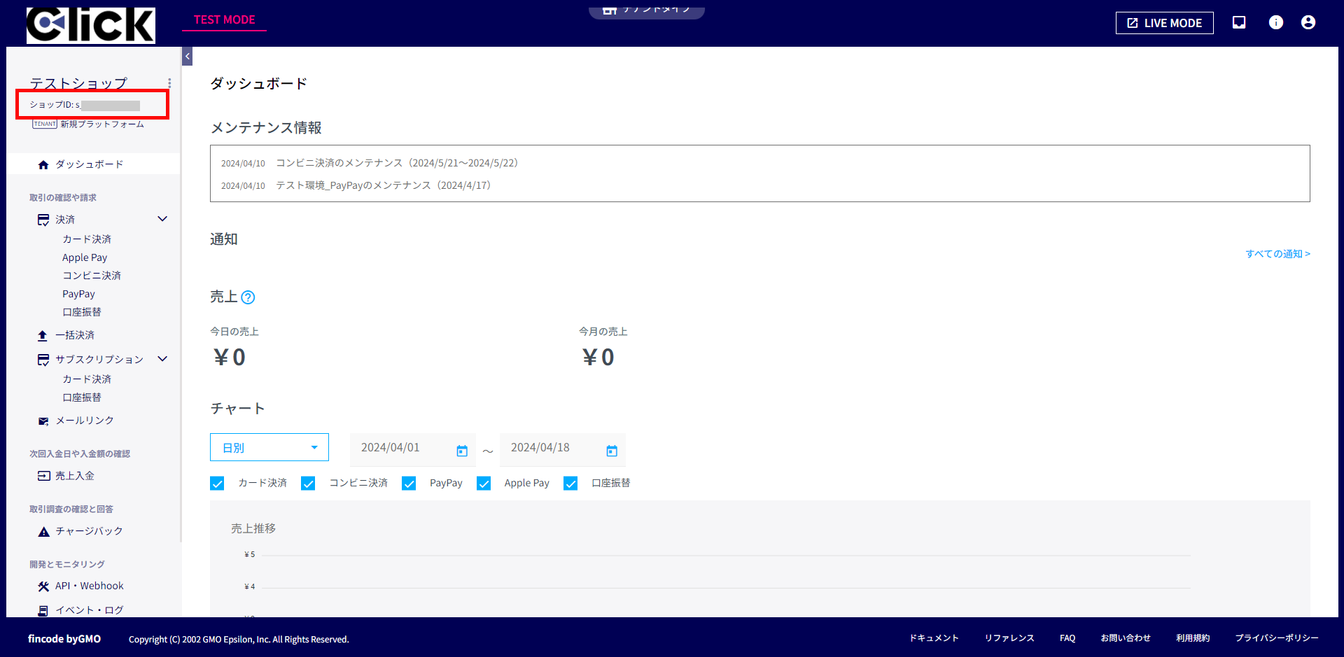
(4)Connect Click Pay のShop ID入力
Clickのキャンバス画面に移動し、Connect Click Pay のShop ID入力フォームに入力してください。
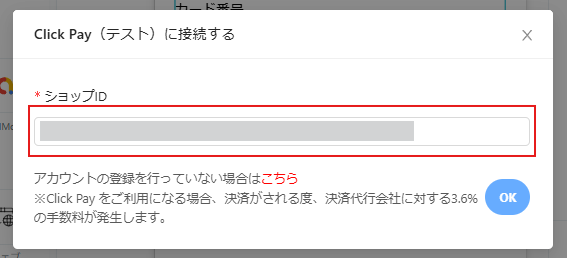
Click Pay(テスト)に接続完了しました。
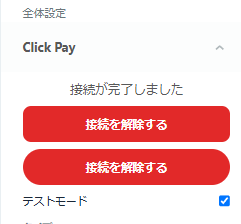
関連記事
決済の設定方法2024/4/2 15:152025/7/1 17:54Click Pay設定時の注意事項2024/7/3 11:392025/9/4 14:30Click Payの決算手数料について2024/7/4 3:002025/7/2 14:53Click Pay決済時の3Dセキュア対応に関しまして2025/3/4 15:542025/10/4 13:45入金サイクル2025/5/4 14:152025/5/5 11:20よくある質問(Click Pay)2025/5/5 5:202025/9/4 14:42更新履歴
最終更新:2025/05/09