サブスクリプションの設定(複数サブスクリプションプランが存在する場合)
【事前設定】
Click Payとの接続を済ませておいてください。
※fincodeとの接続方法はこちらをご確認ください。
〔管理画面〕>〔Click Pay〕の〔プラン管理〕でサブスクリプションを作成してください
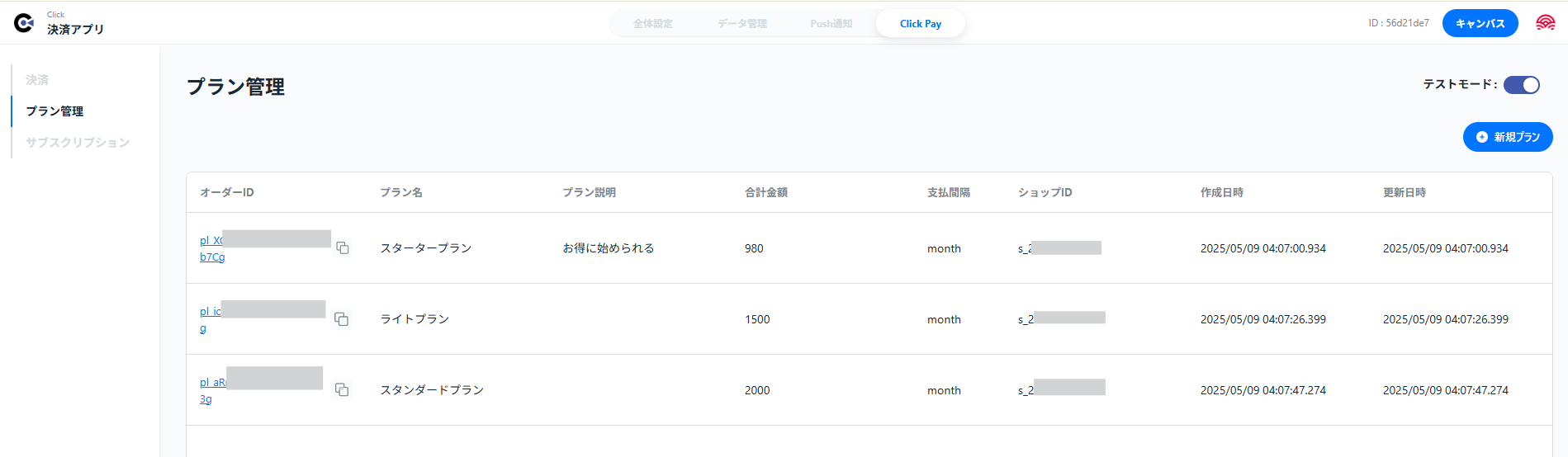
データベースに新規テーブルを追加し、〔サブスクリプションマスター〕テーブルを作成してください。
項目には数値の型で金額項目、テキスト型でサブスクリプションIDの2つの項目を作成してください。作成した〔プランID〕には、先ほどClick Pay管理画面でプランを作成した際に自動的に生成された〔オーダーID〕の値を入力してください。(支払いが正常に行われなくなりますので、全く同じ値を入力してください)
※今回はテストモードで設定を行っていますが、テストモ終了後が同様に本番環境での設定を行ってください。

キャンバスに移動し、サブスクリプション選択ページを作成してください。
その中に、カスタムリストを配置し、エレメントを選択した状態で、右側パネルのエレメントの設定を行います。〔表示設定〕>〔カスタム〕>〔データベースの選択〕で先程データベースに作成した〔サブスクリプションマスター〕テーブルを選択してください。
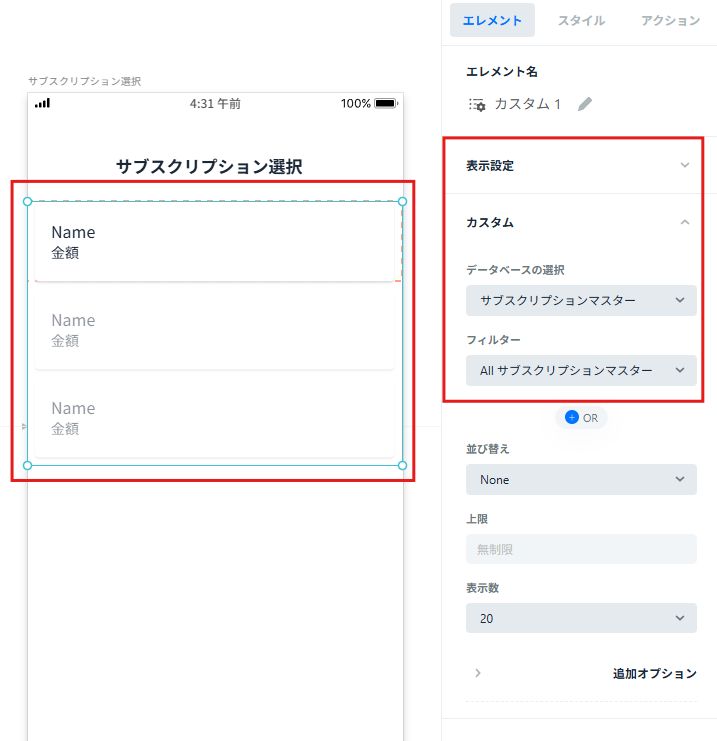
次に、エレメントを選択した状態でアクションを追加し、決済ページに遷移する動作をつけます。
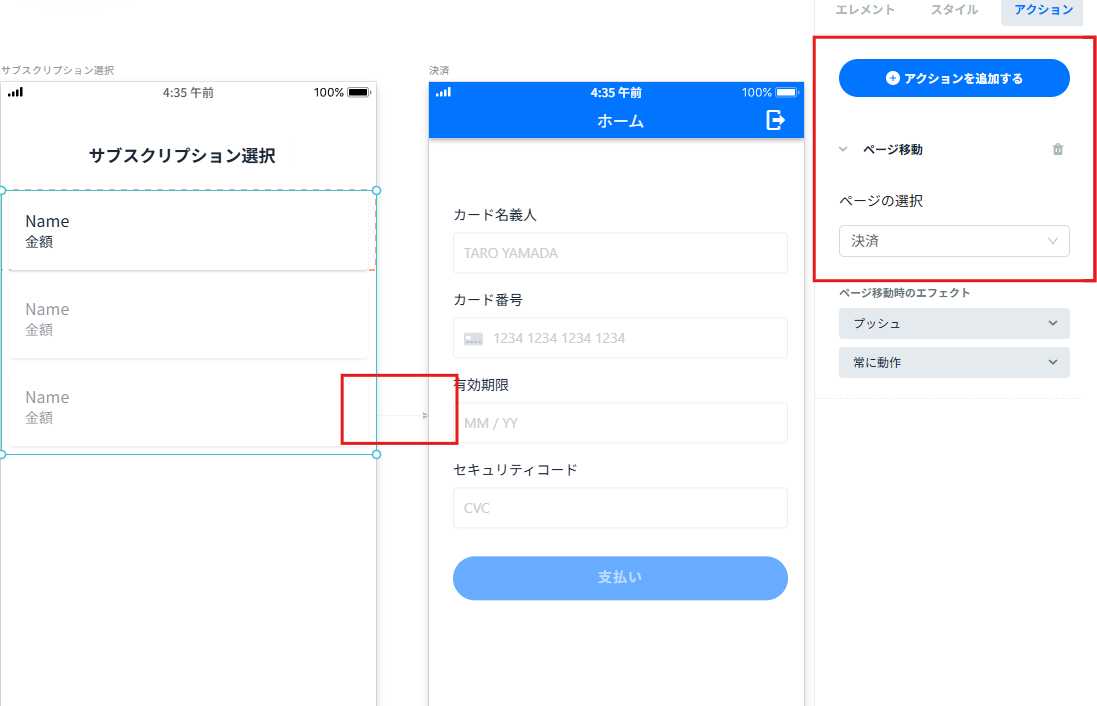
決済ページにて、Click Payエレメントを選択した状態で、〔右側パネルのエレメント設定〕>〔全体設定〕>〔タイプ〕>〔サブスクリプション〕を選択してください。
※今回はテストモードで設定を行っていますが、テストモードでの確認が終わった後、本番環境での設定を行ってください。
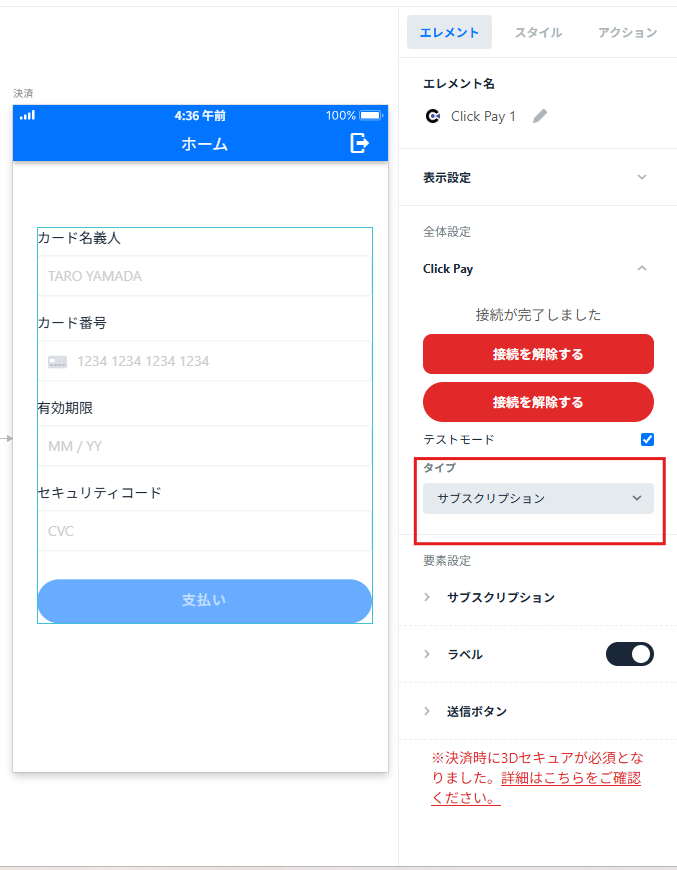
続いて右側パネルの〔要素設定〕>〔プラン〕>〔変数追加〕>〔Currentサブスクリプションマスター〕>〔プランID〕を選択してください。
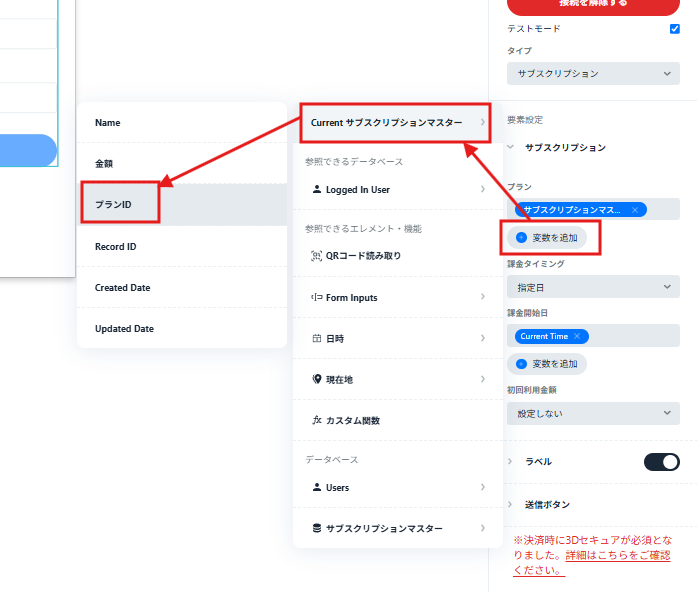
課金開始日、初回利用金額等を設定してください。
ここまで設定できましたら、テストカードにてテストを行ってください。
※テスト用に使うクレジットカード一覧はこちらをご覧ください。
3Dセキュア対応のテストカードをご利用ください。
3Dセキュア対応に関わるお知らせは以下
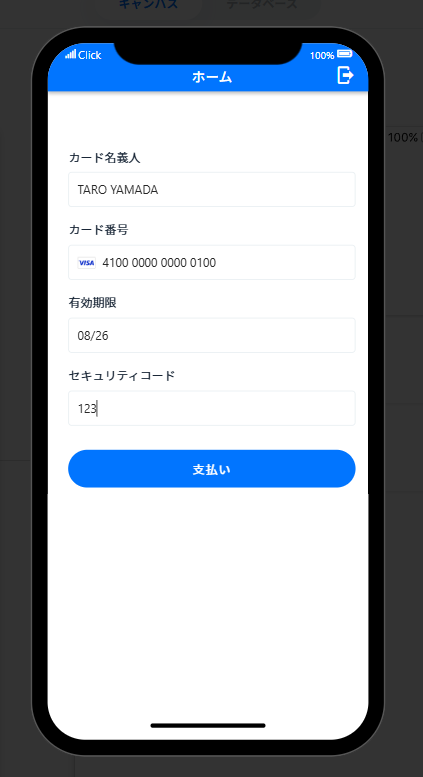
成功すると、〔管理画面〕>〔Click Pay〕>〔決済〕画面に実行された決済のオーダーIDが表示されます。
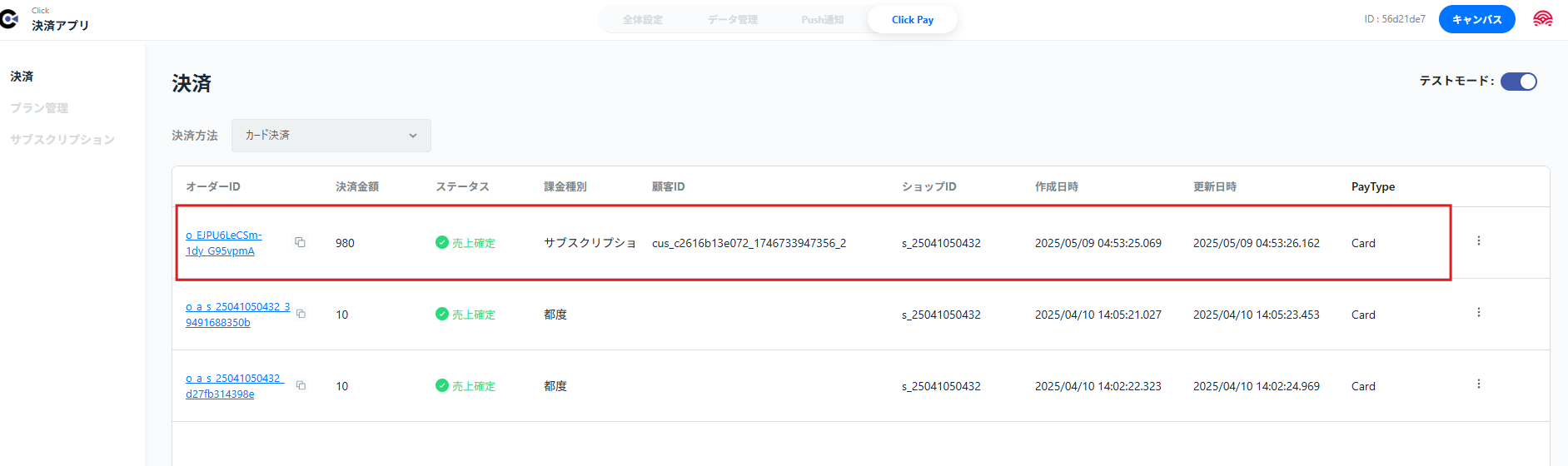
サブスクリプションテーブルにも履歴が表示されます。
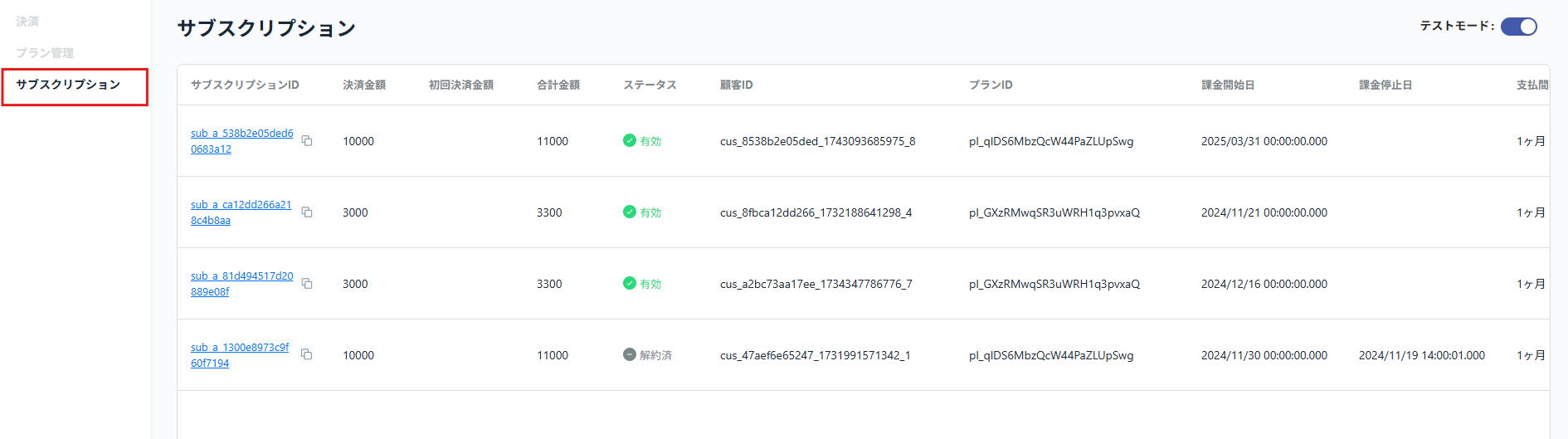
最終更新日:2025/05/09