AI連携
2024/6/13リリースされた機能です。
今回のアップデートでは、アクションにAI連携機能が追加され、簡単に最新モデルのGPT-4oとの連携が可能になりました。基本的な使い方を説明いたします。
※APIを使用するためStandardプラン以上でご利用可能です。
目次
- アクションでAI機能を設定する。
- アクションで回答をインプットに表示させる。
- アクションでAI機能を設定する。
- アクションで回答をインプットに表示させる。
- アクションでAI機能を設定する。
事前準備として、OpenAIのAPIキーを取得してください。
OpenAIのHPにアクセスして、ログインしてください。ダッシュボードをクリック。
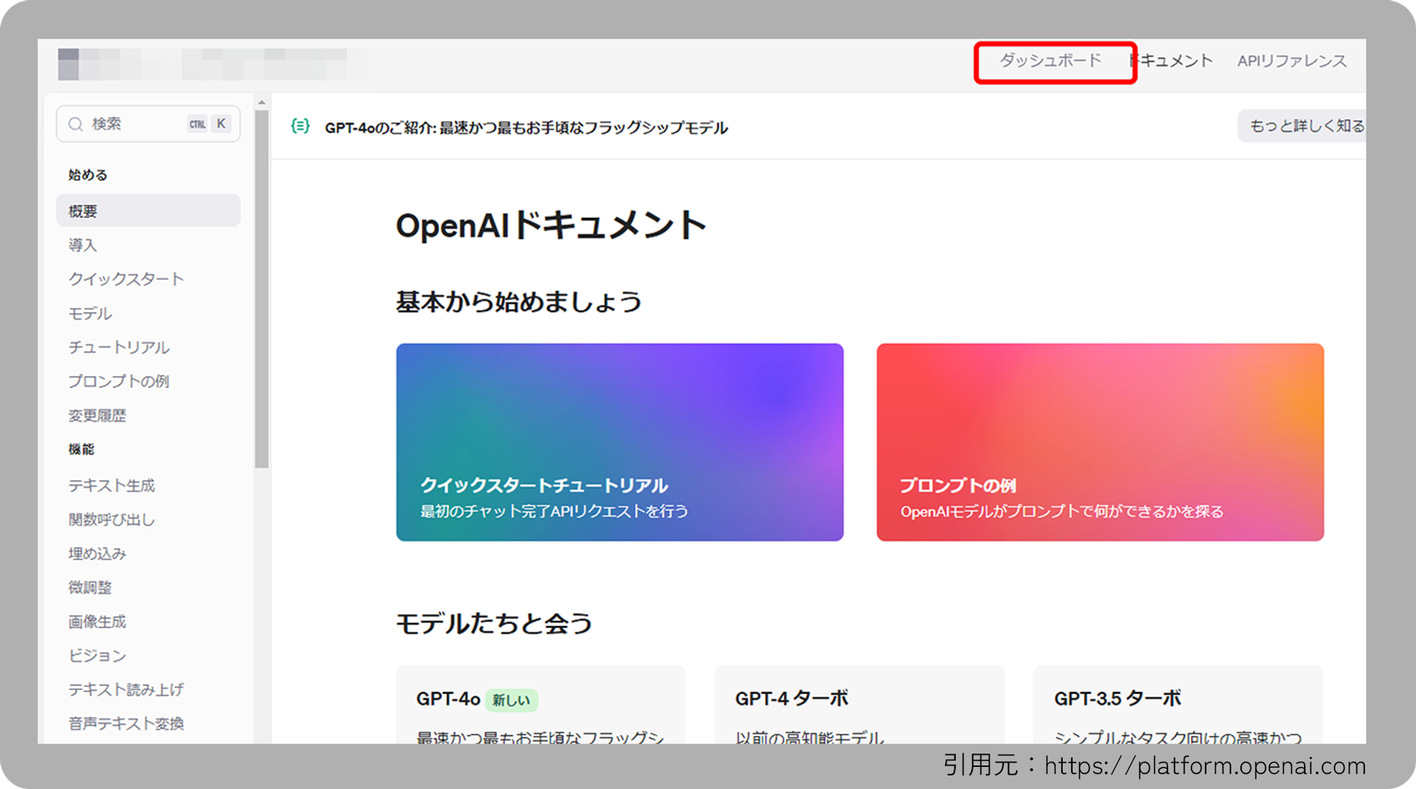
左セクションから、「API キー」を選択。秘密鍵を作成してください。※お支払いの設定も必要となってきますが、省略させて頂きます。
APIキー>+新しい秘密鍵>新しい鍵の手順で作成してください。
ポップアップが表示されるので、今回作成するアプリの名前を入力します。名前は後から変更可能です。
Permission(権限)は検証アプリは一旦Allで問題ないですが、アプリごとに細かく設定することも可能です。
その後、「秘密鍵」を押すとAPIキーが生成されます。
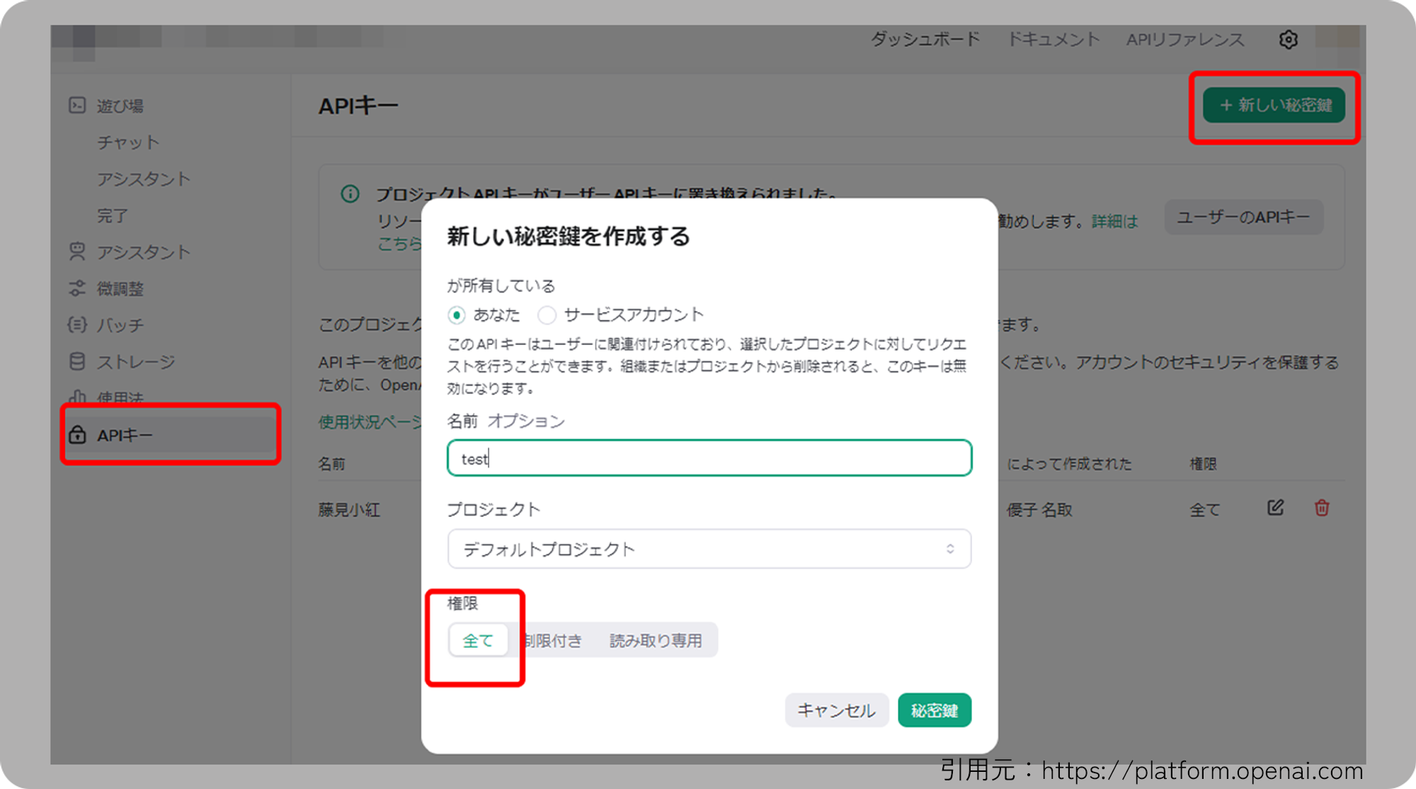
作成が完了すると、APIキーが表示されます。セキュリティのため、APIキーは一度しか表示されないため、必ずコピーやメモをしておきましょう。
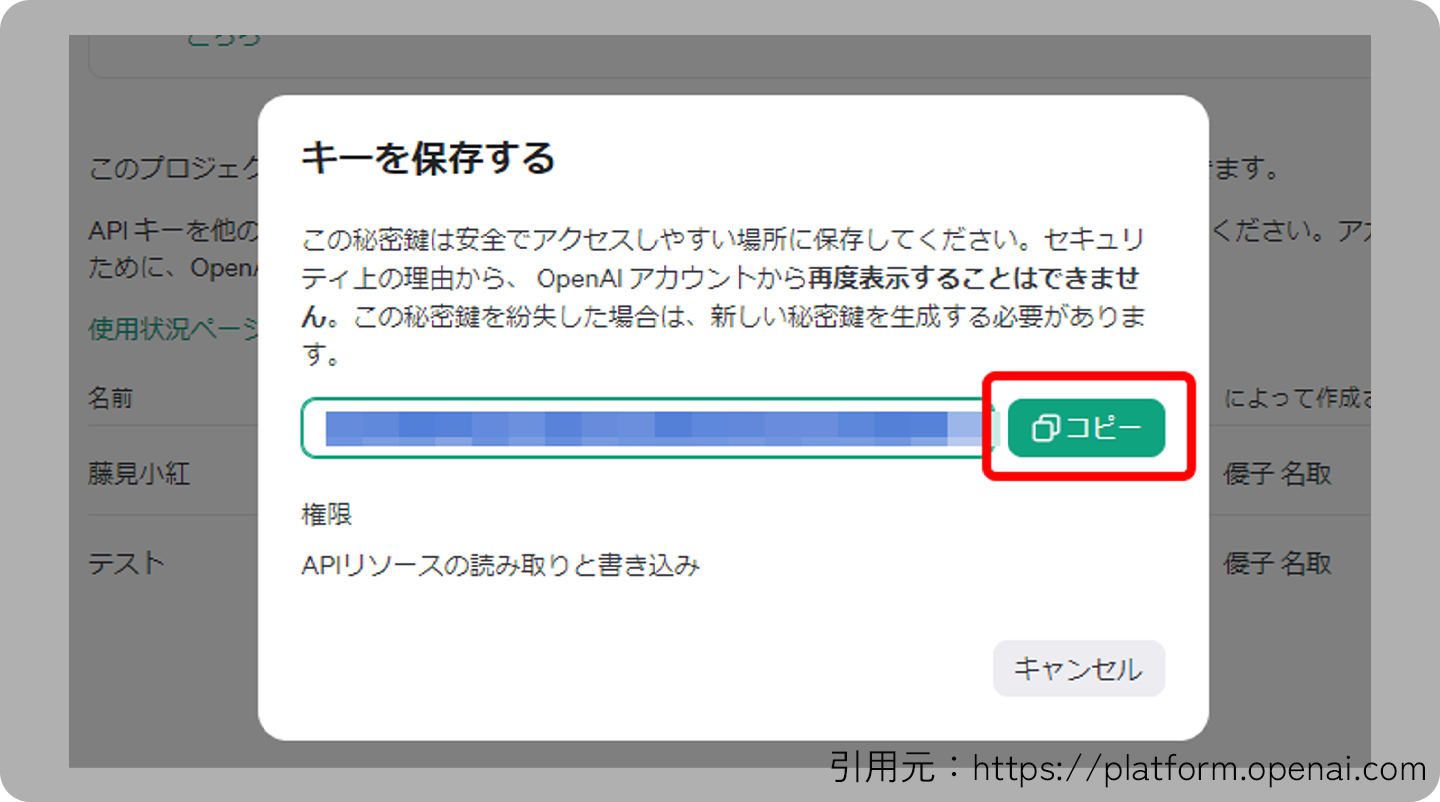
APIクレジットを購入してください。
現時点(2025/02/06)では、新規登録ユーザーには5ドル分の無料クレジットが提供されていますので、お試しに無料でご利用いただけます。
この無料クレジットは、アカウント登録後3ヶ月間有効です。ただし、無料クレジットの提供状況や金額は変更される可能性があるため、最新の情報はOpenAIの公式サイトでご確認ください。
無料クレジットを使い切るか、有効期限が過ぎると、APIの利用にはクレジットカード情報の登録とクレジットの購入が必要になります。クレジットの購入方法や料金体系については、OpenAIの公式ドキュメントをご参照ください。
また、APIの利用料金はモデルや使用量によって異なります。例えば、GPT-4モデルでは、入力1000トークンあたり0.03ドル、出力1000トークンあたり0.06ドルの料金が発生します。
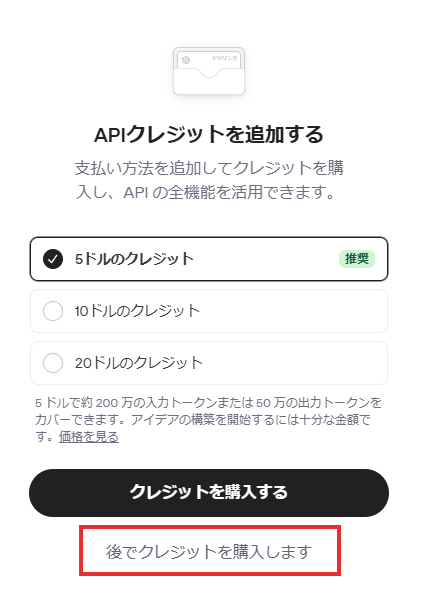
文章生成AIアプリを作成する(GPT-4o)
※サンプルとして、料理コンサルタントAIを作成します。
1.『ホーム』にインプットを2つとボタンを設置する。
分かりやすくするために、ここでは各インプットに名前をつけておきます。
インプットの行数は、複数行に設定してください。
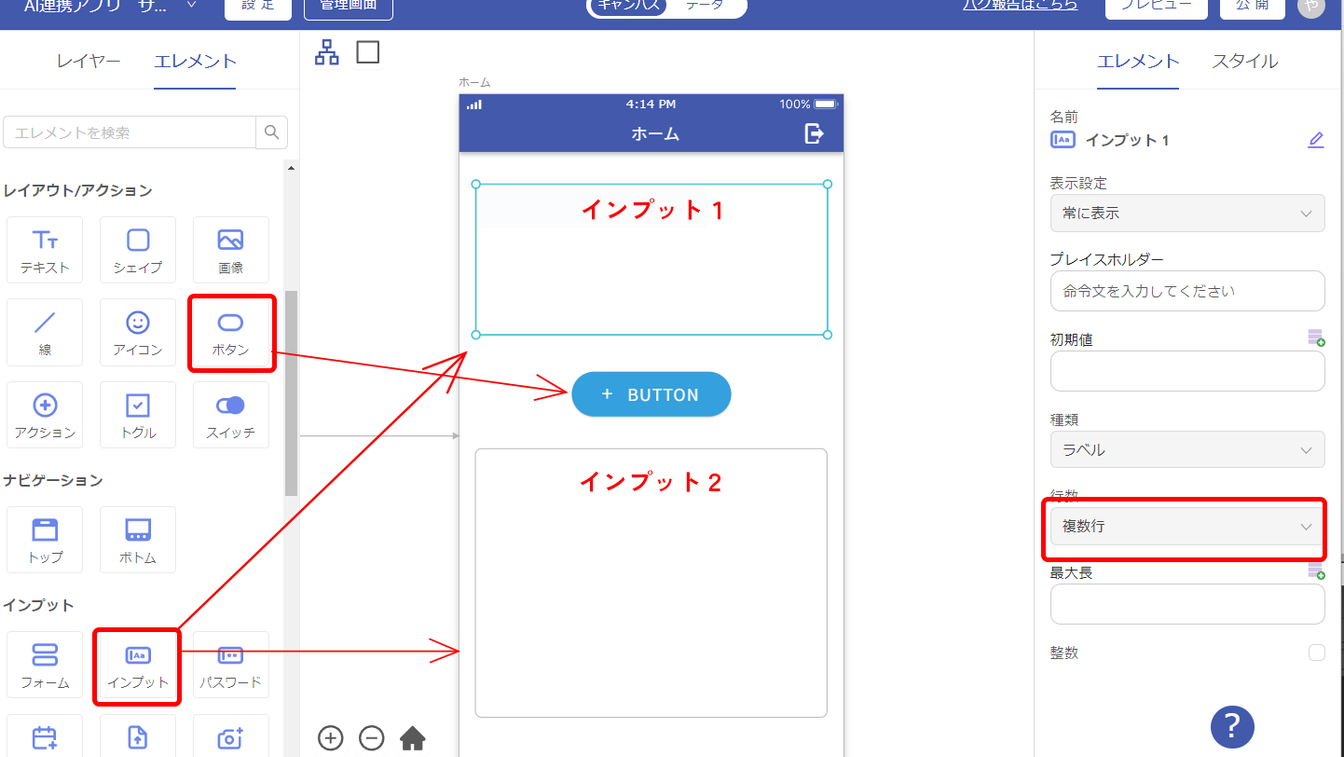
- アクションでAI機能を設定する
ボタンをクリックし、アクションの追加>AI機能>テキスト(GPT-4o)と選択してください。
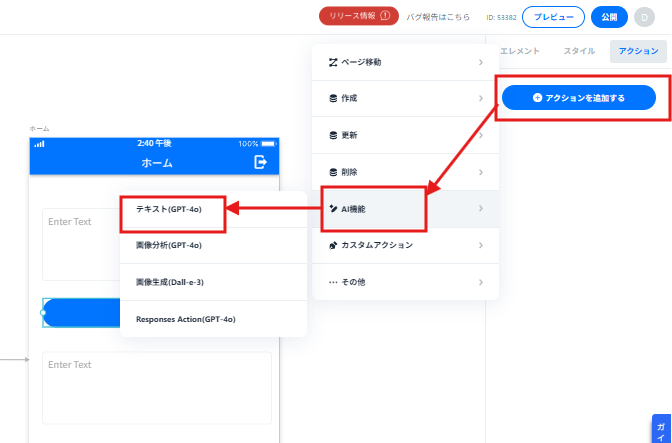
AI機能に名前を付けてください。
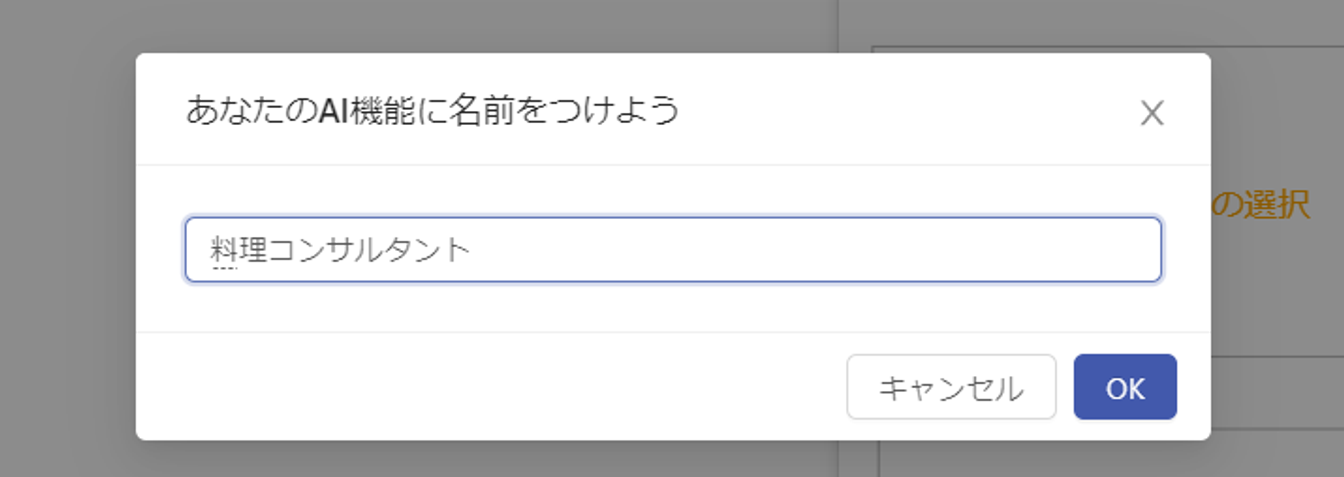
3. 2にAPI keyを入力し、命令文の入力をする。
ボタンをクリックし、アクションを選択、『AI機能』エレメントにAPI keyと、命令文にはプロンプトと文字入力用のインプット(変数)を設定してください。
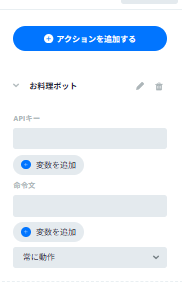
- アクションで回答をインプットに表示させる。
ボタンをクリックし、アクションの追加>その他>エレメント値変更を選択してください。
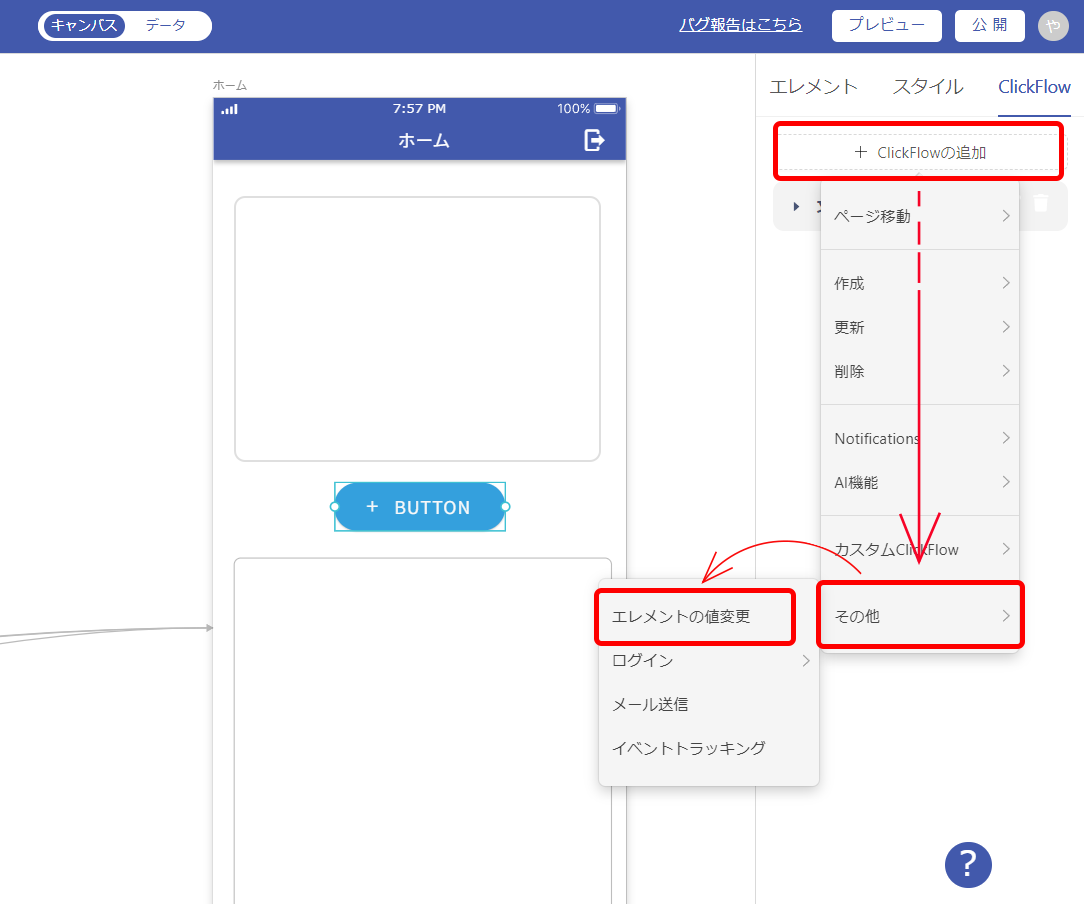
『エレメントの値変更』エレメントに、インプット2と、値を設定します。
値は、先程作成したAI>choices.message.content を選択してください。
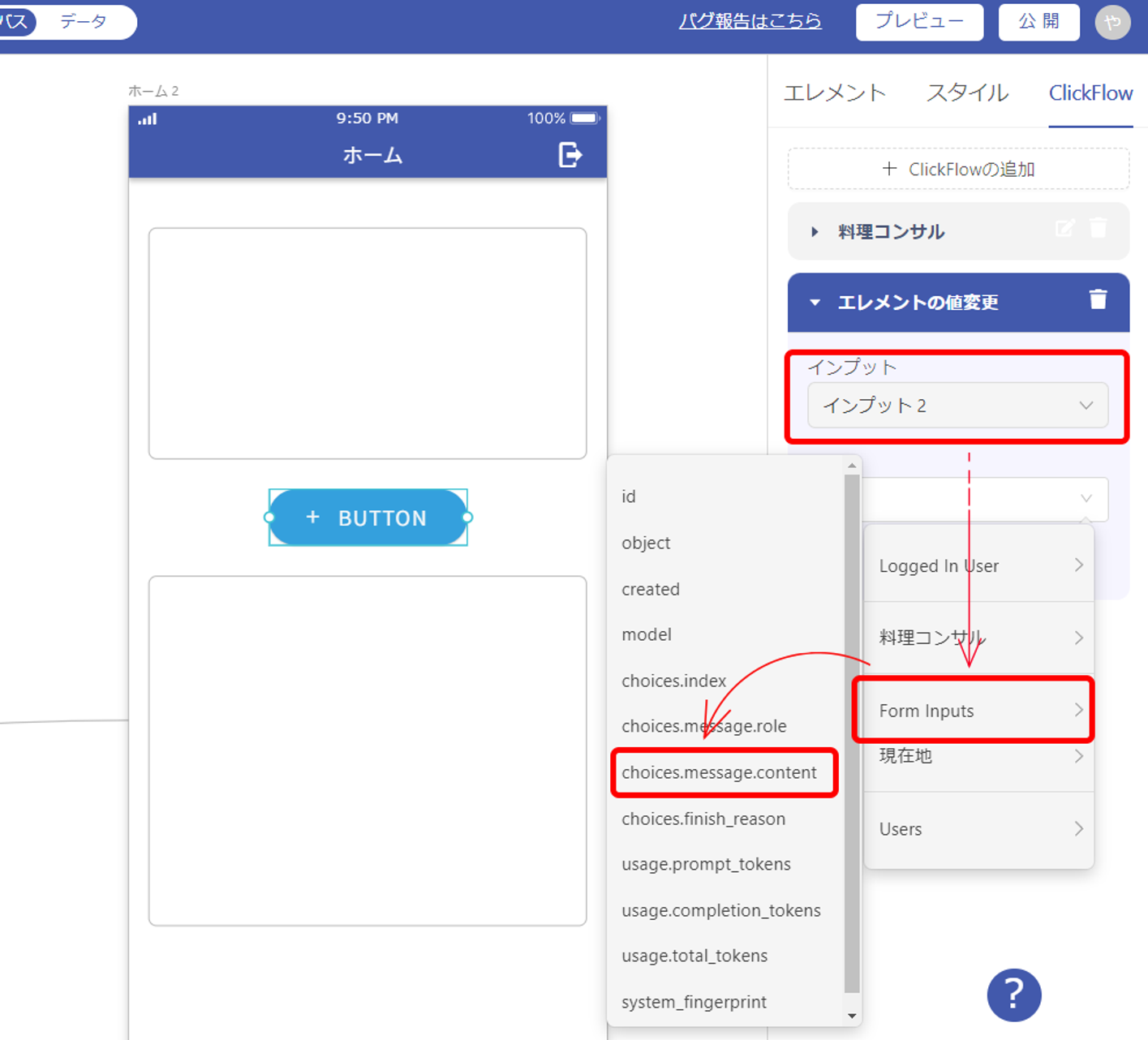
完成しました。
献立名について質問してみました。
回答が返ってきたら成功です。
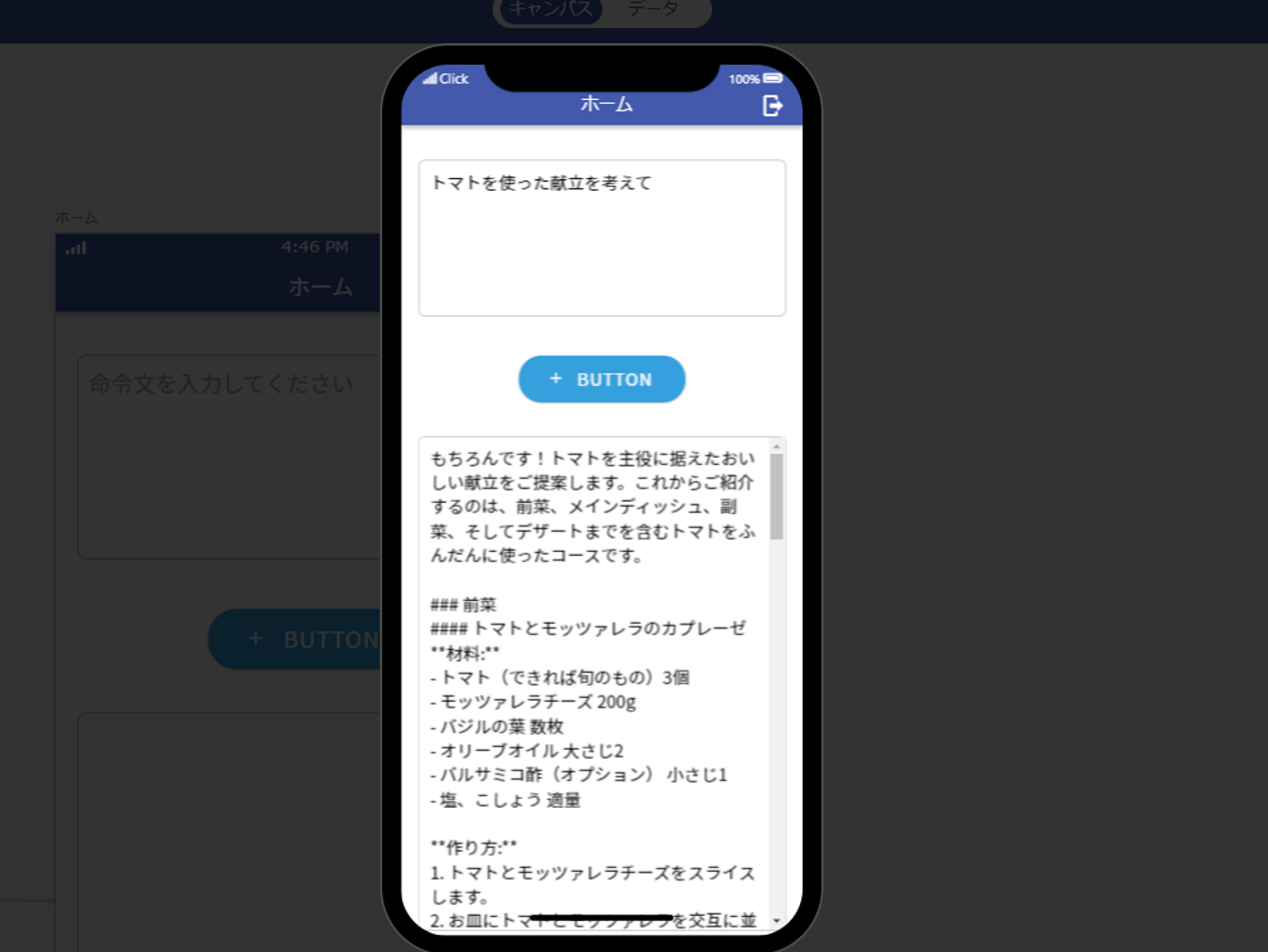
画像分析AIアプリを作成する(GPT-4o)
※サンプルとして、文字起こしAIを作成します。
1.『ホーム』に画像入力インプット、インプット2つ、ボタンを設置する。
分かりやすくするために、ここでは各インプットと画像エレメントに名前をつけておきます。
インプットの行数は、複数行に設定してください。
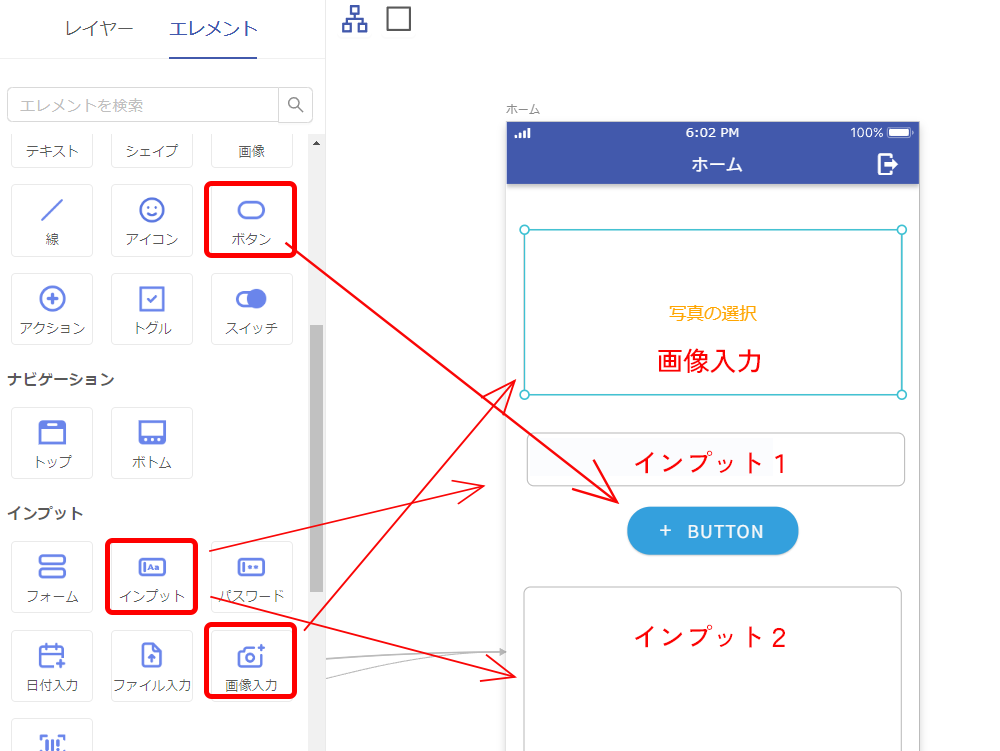
- アクションでAI機能を設定する
ボタンをクリックし、アクションの追加>AI機能>画像分析(GPT-4o)と選択してください。
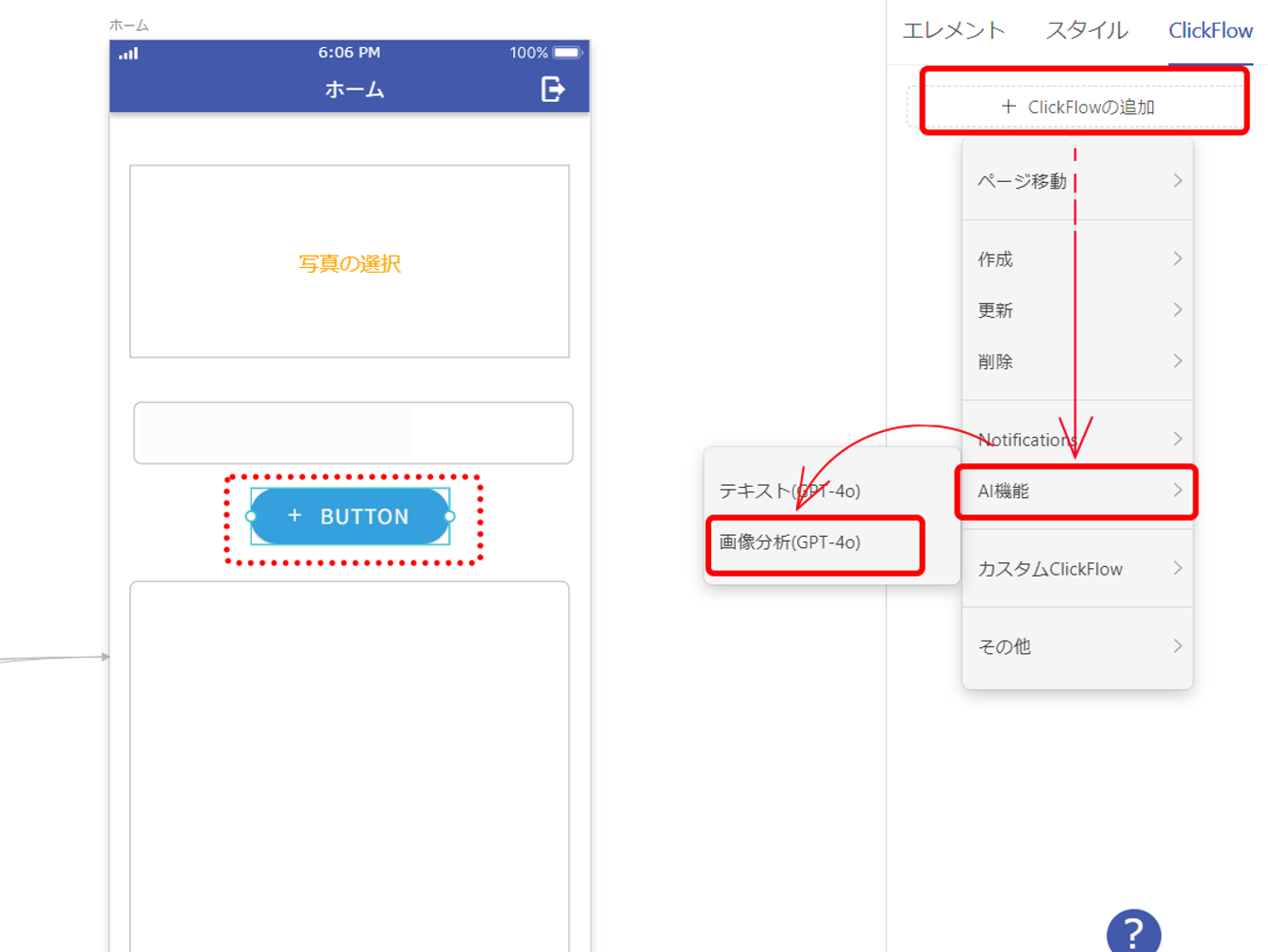
AI機能に名前を付けてください。
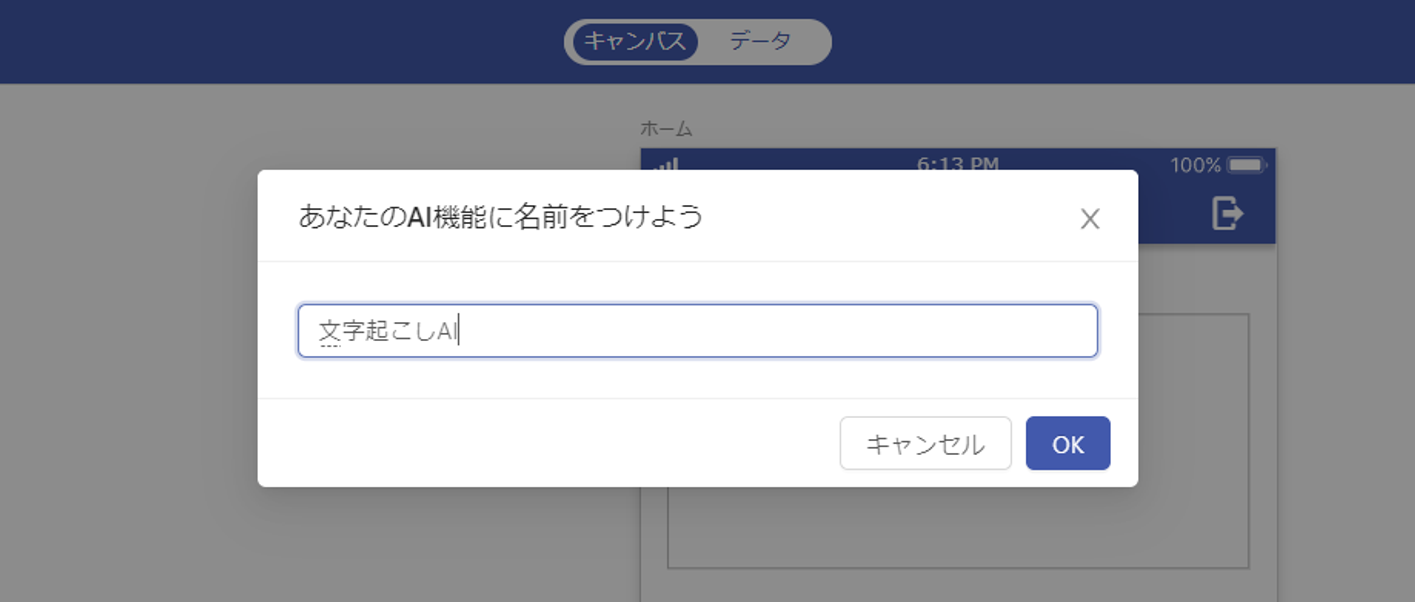
- 2にGPTのAPI keyを入力し、命令文に変数の入力をしてください。
ボタンをクリックし、アクションを選択、『AI機能』のエレメントにAPI keyと、命令文には文字入力用のインプット(変数)を設定してください。
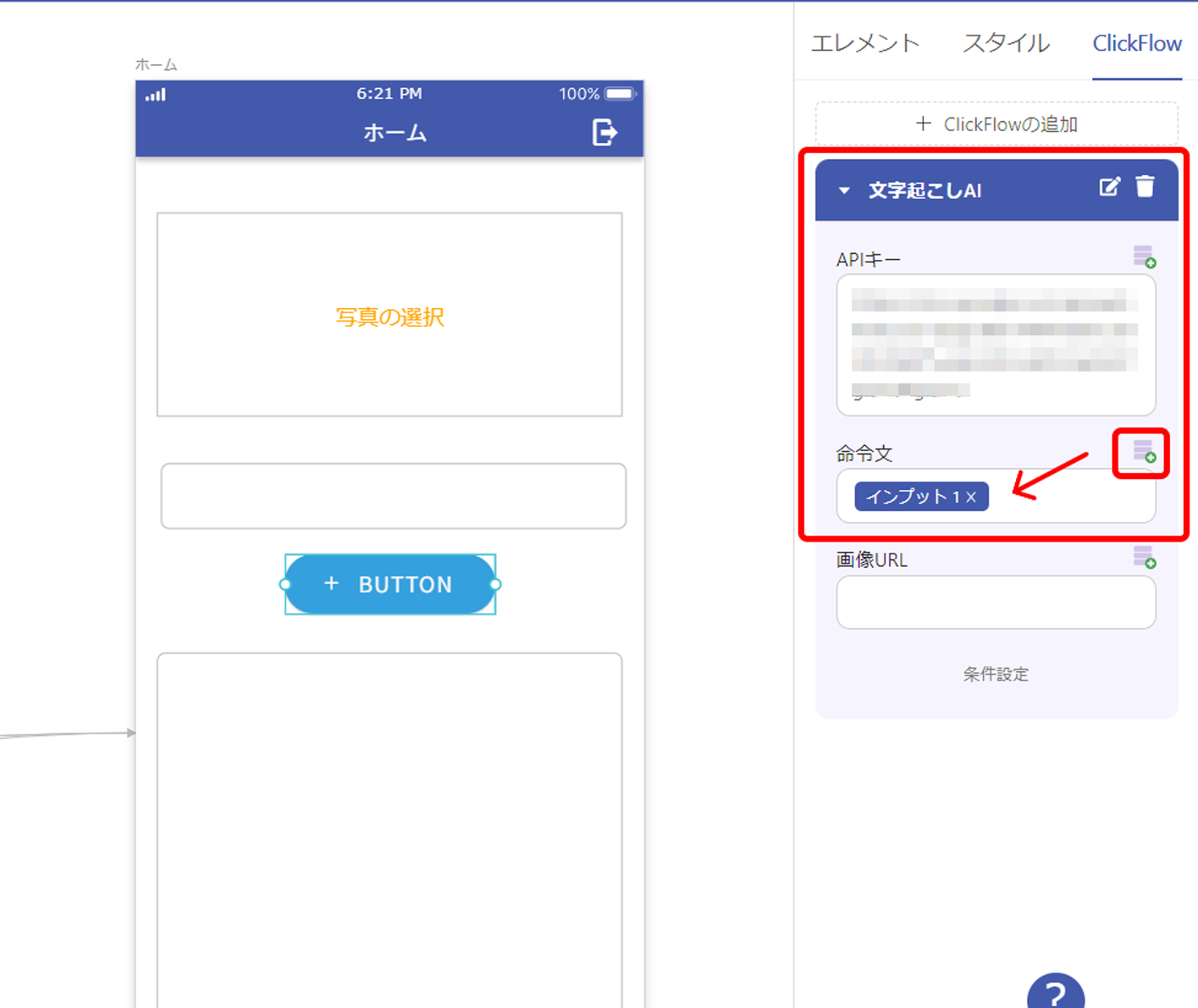
次に画像URLの設定を行います。
画像URLの右上をクリック>Form Inputs>画像入力>URL と設定してください。
これで入力の設定が完了しました。
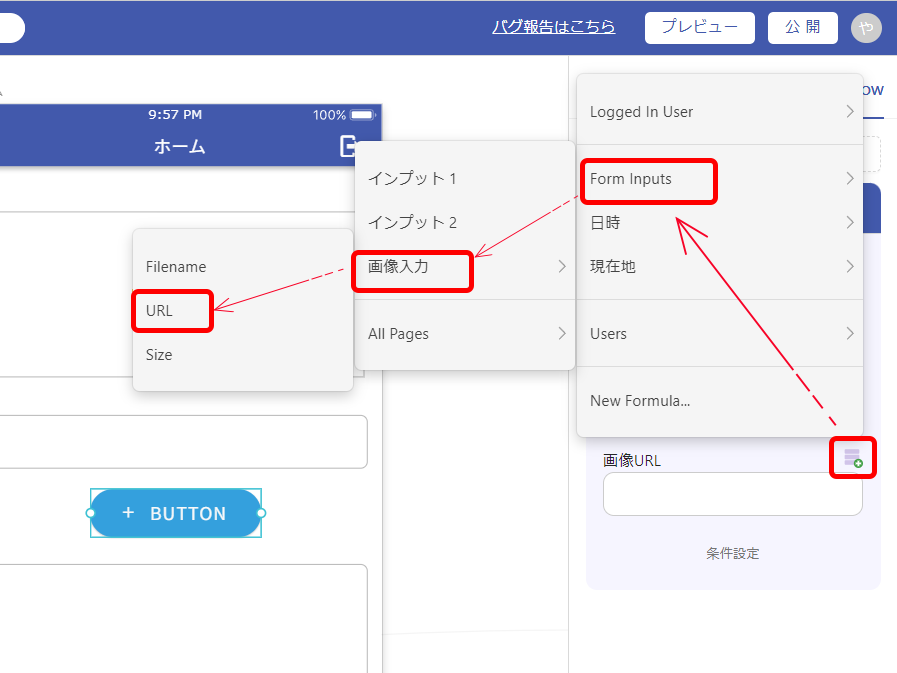
- アクションで回答をインプットに表示させる。
ボタンをクリックし、アクションの追加>エレメント値変更を選択してください。
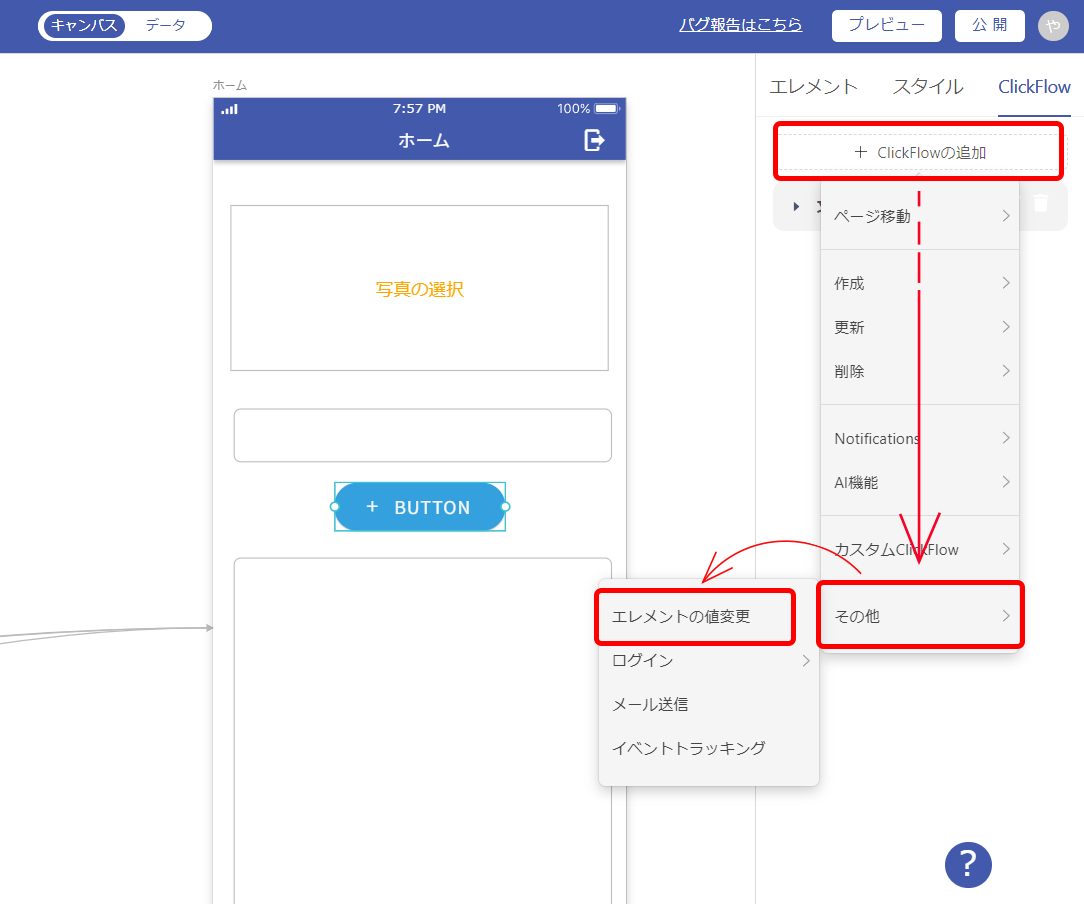
『アクションのエレメント値の変更エレメントのインプットと、値を設定してください。
値は、先程作成したAI>choices.message.content と選択してください。
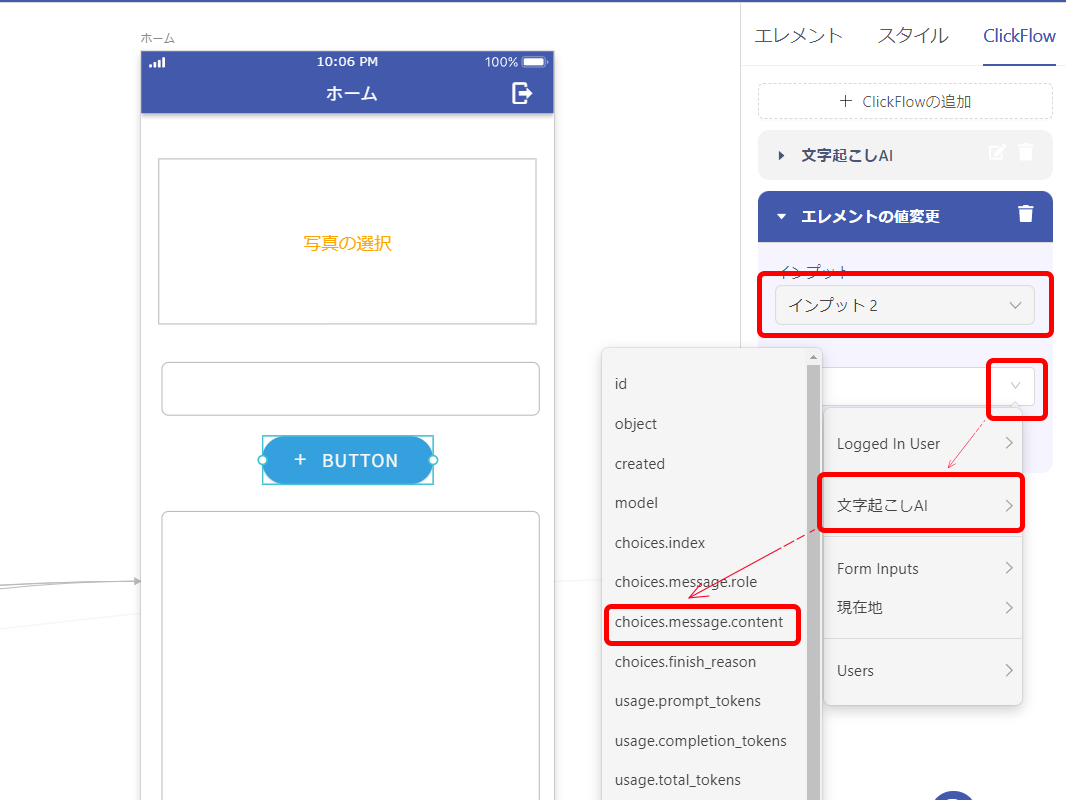
完成しました。
試しにレシートを読み込んでみたところ、正確な文字起こしに成功しました。
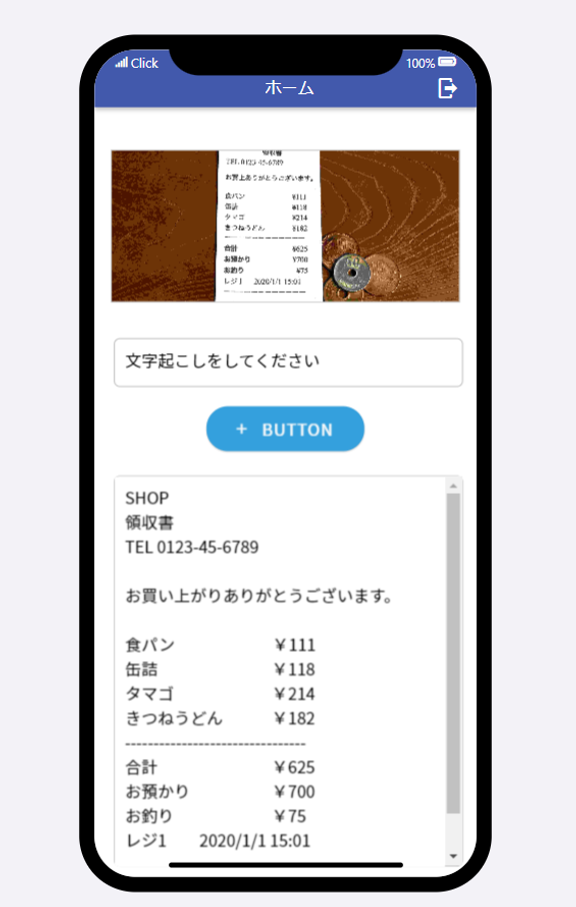
画像生成AIアプリを作成する(Dall-e-3)
- 『ホーム』にインプット2つと画像エレメントとボタンを設置する
分かりやすくするために、ここでは各インプットと画像エレメントに名前をつけておきます。
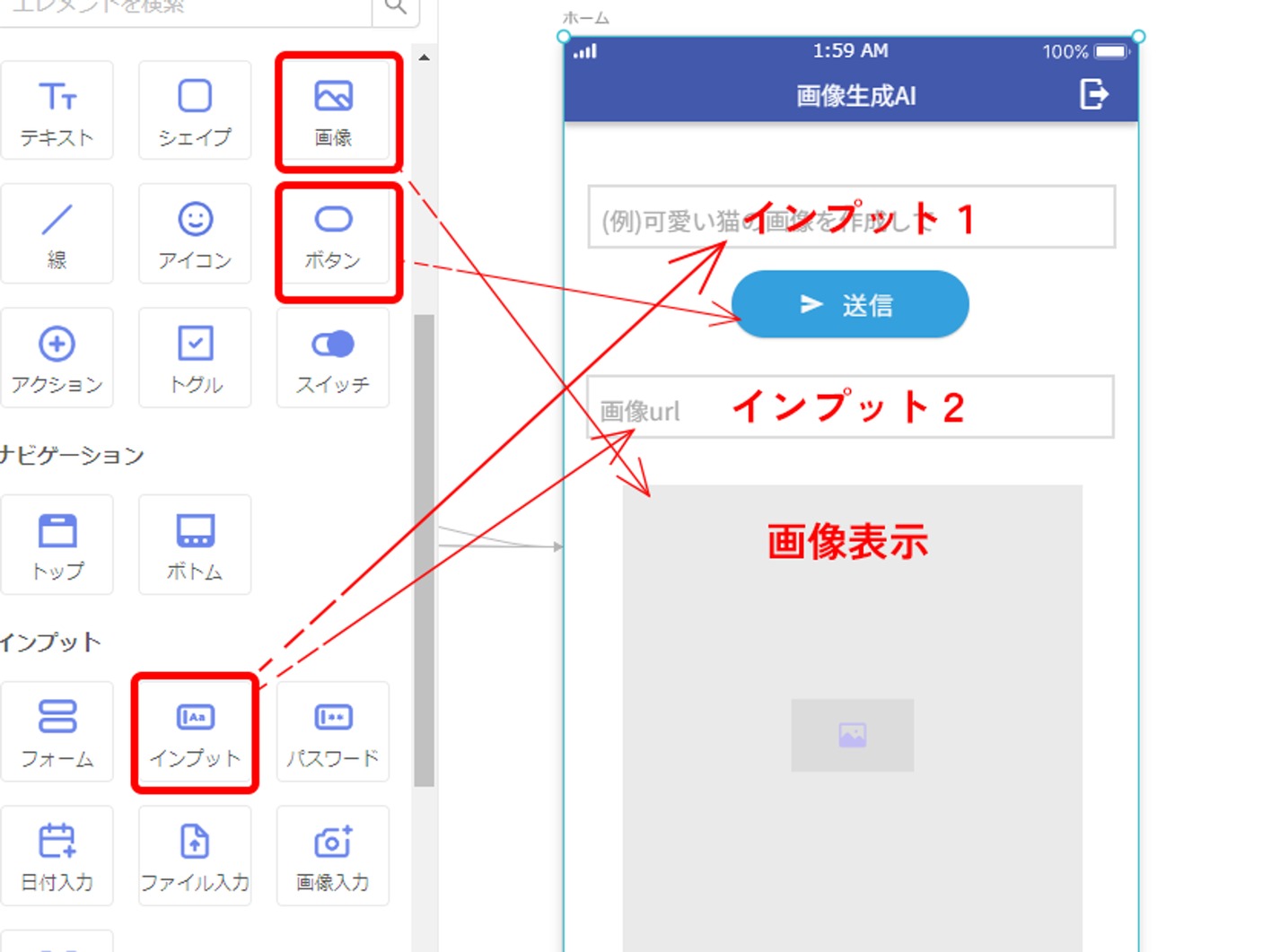
- アクションでAI機能を設定します。
ボタンをクリックし、アクションの追加>AI機能>画像生成(Dall-e-3)と選択してください。
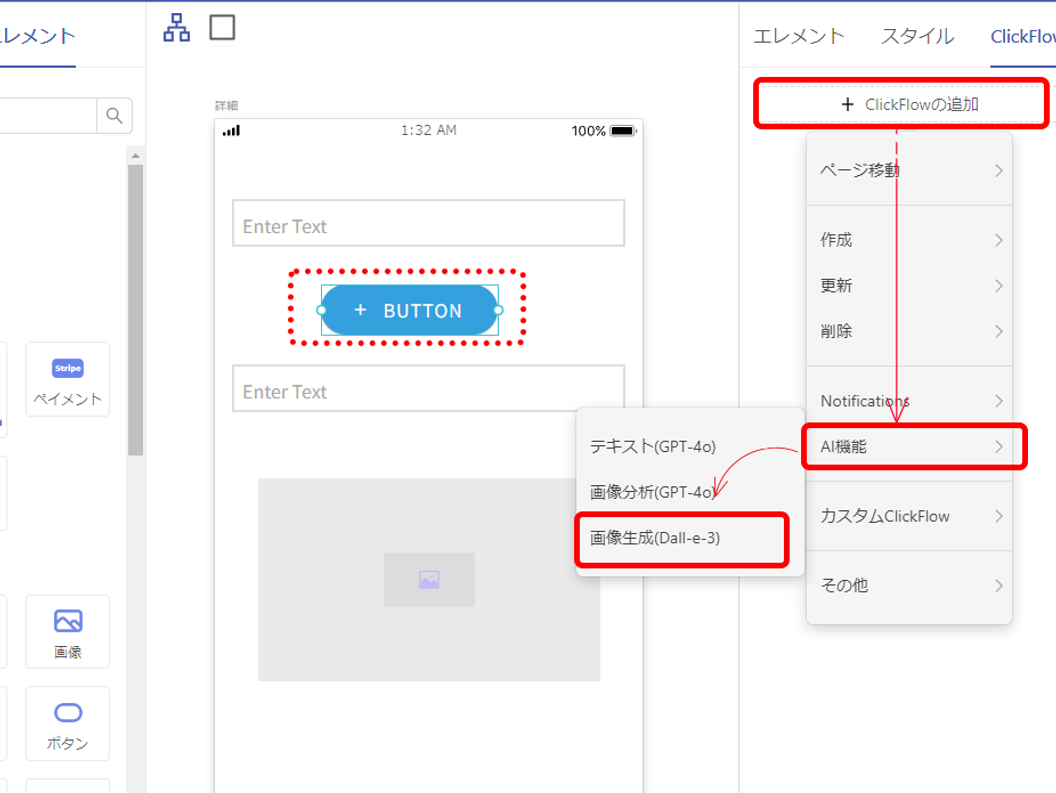
AI機能に名前を付けてください。
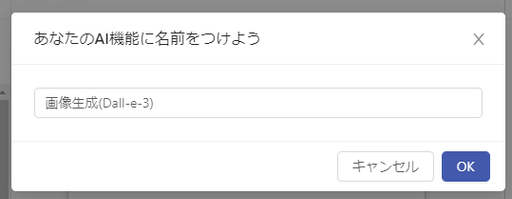
- 2にAPI keyを入力し、命令文にインプット1設定してください。
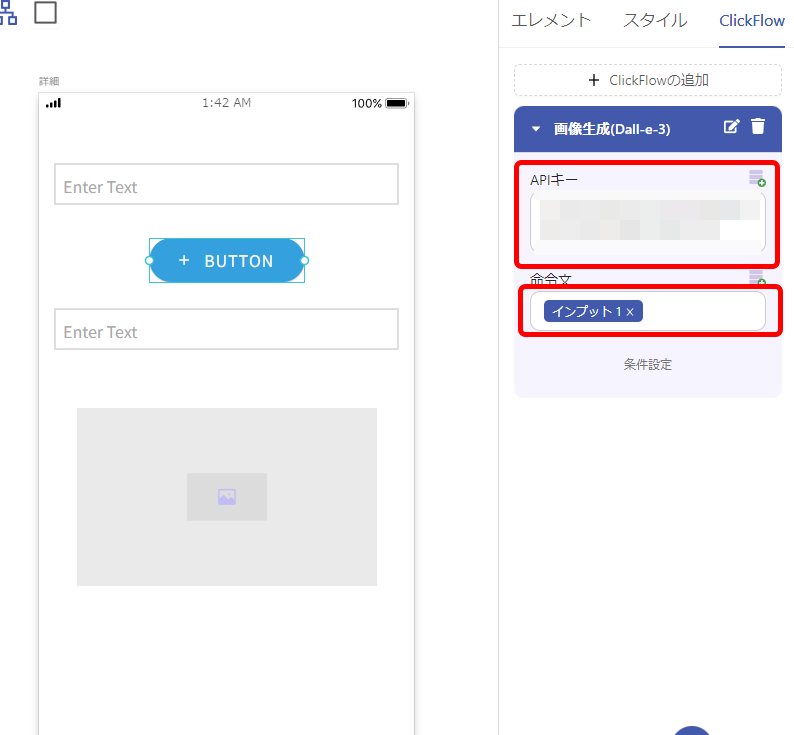
- アクションのAI機能エレメントで回答のURLをインプット2に表示させてください。
ボタンをクリックし、アクションの追加>その他>エレメント値変更を選択してください。
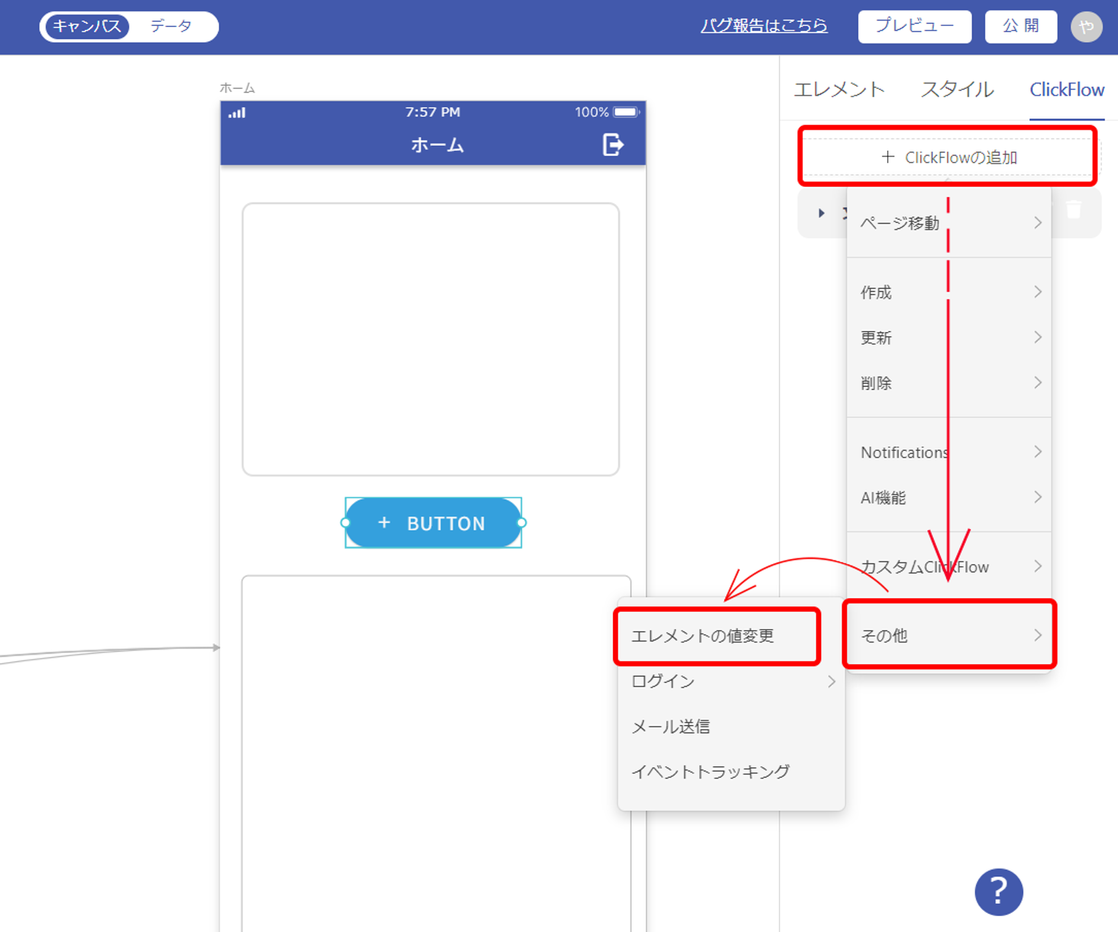
『エレメントの値変更』エレメントに、インプット>インプット2を設定します。
値は、先程作成したAI>date.url を選択してください。
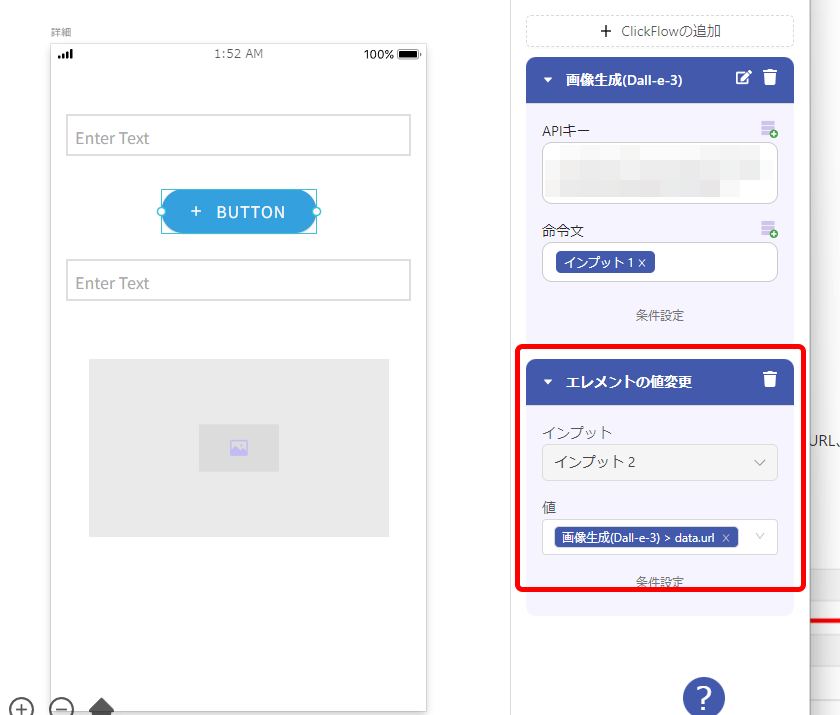
5. 結果のURLを画像表示エレメントに、画像ソース>URL、URL>インプット2を設定します。
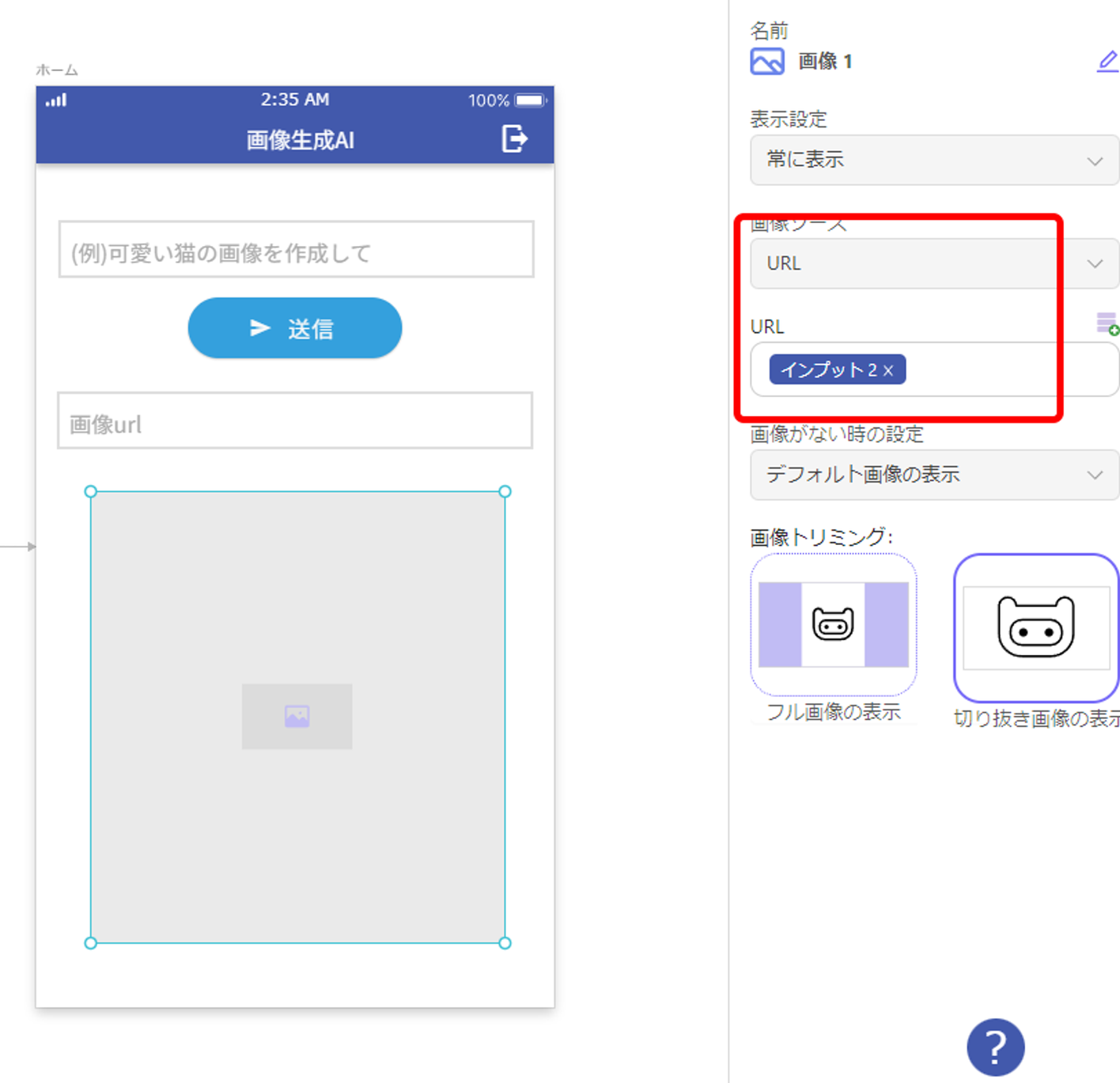
完成しました。
試しにテキストを入れてみたところ、画像を生成する事に成功しました。
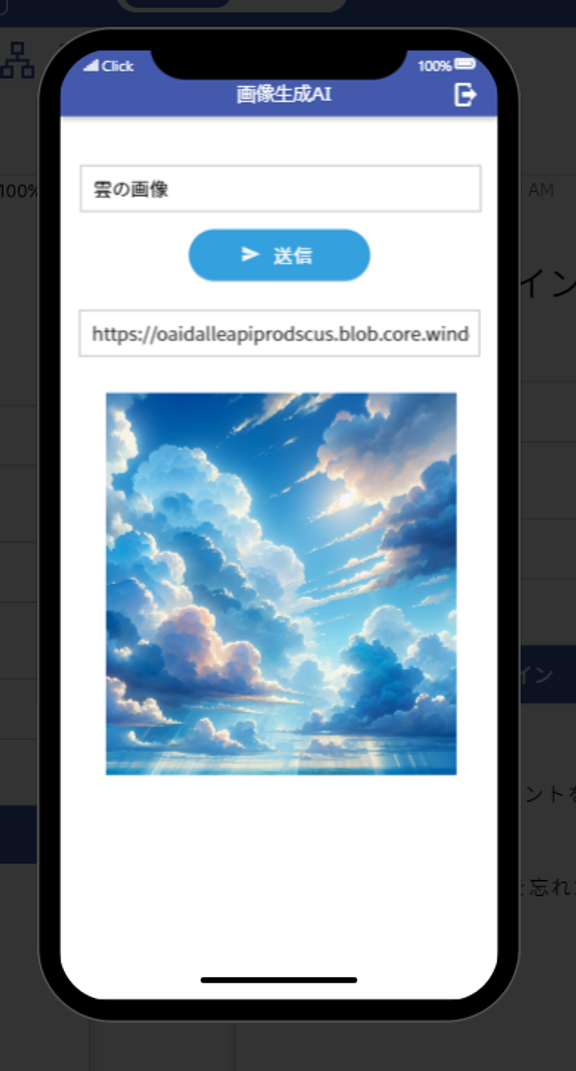
『AIエレメント』の追加と削除
1.作成したAIエレメントの削除方法
アクション>カスタムアクションと選択すると、今まで作成したAIエレメントの一覧がでます。
削除したいAIエレメント選択してください。
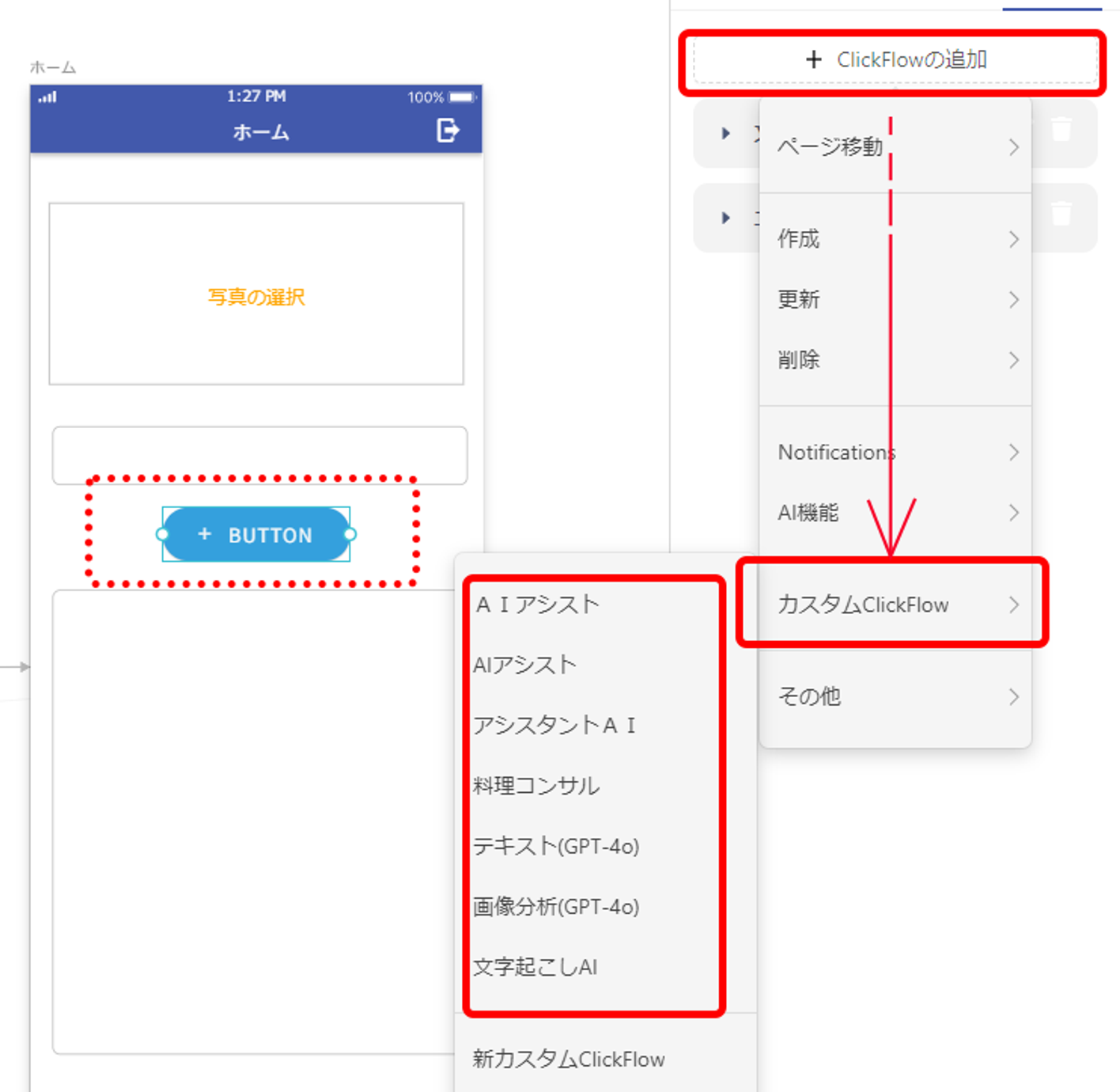
アクション内の編集ボタンをクリックすると、以下の画面になります。
こちらから消去する事が可能です。
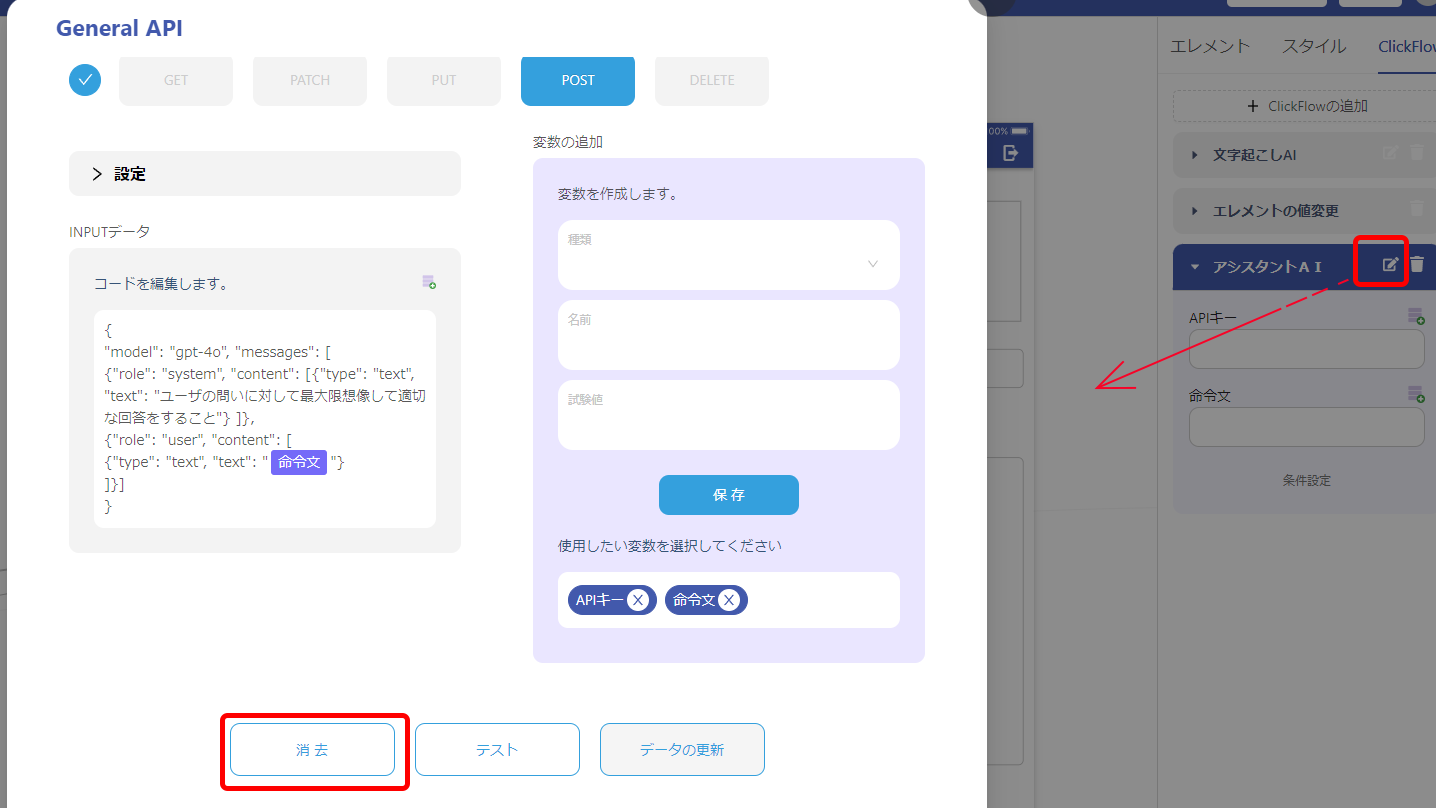
2.GPTモデルの変更
既に作成したAIエレメントは、アクションの中から
ニーズに合わせてGPTのモデルの変更等を行う事が出来ます。
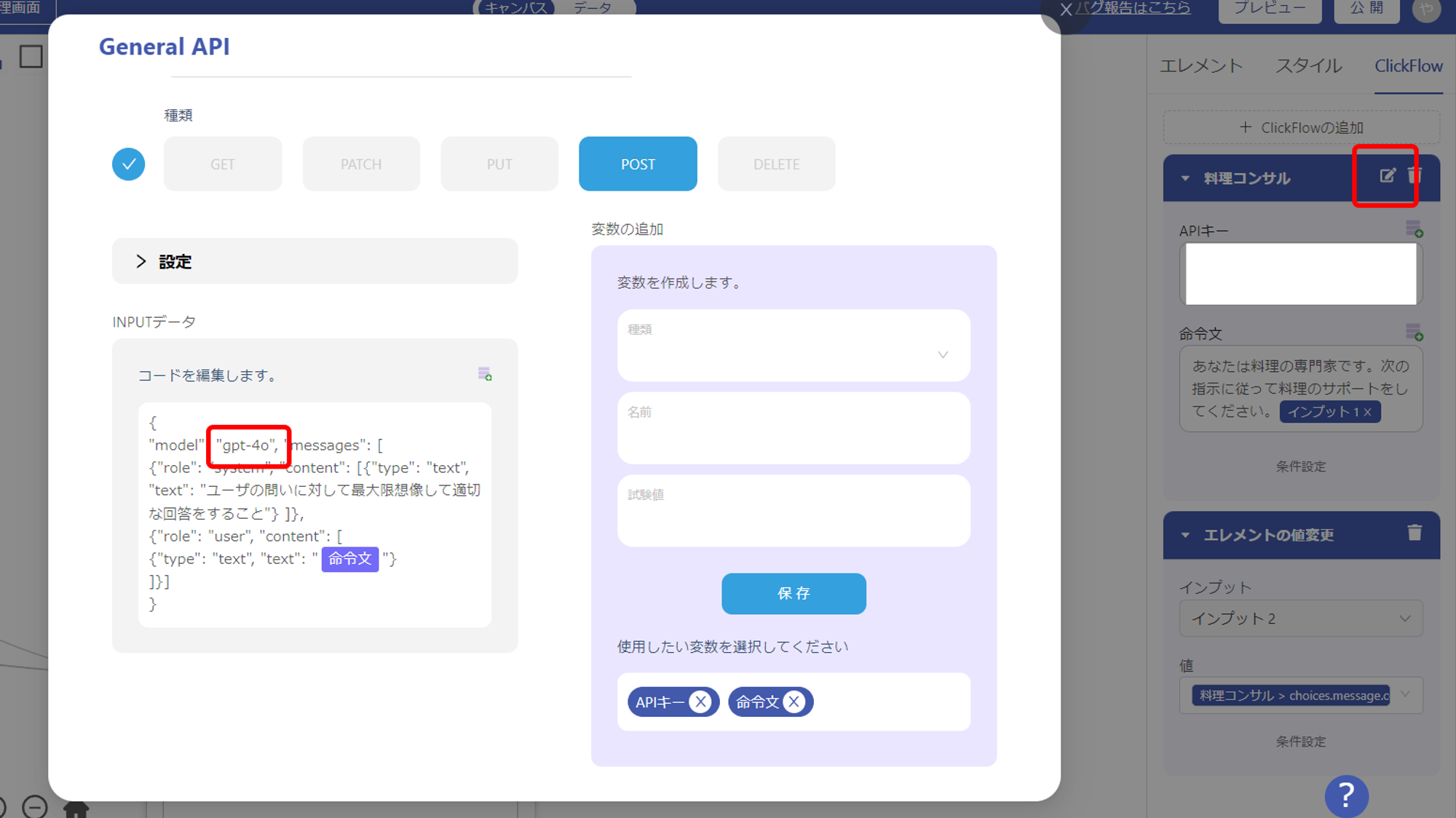
注意事項
AIが動かない場合、プロンプト内に改行が含まれている可能性があります。改行が含まれるとAIが動作しないため、ご注意ください。
最終更新日:2025/09/30