🔗
独自ドメインの接続方法
ClickのProプランではアプリに独自ドメインを設定することが可能です。
Clickでは、設定の手軽さや無料SSL対応、アナリティクスを兼ね備えているCloudflareによる独自ドメインの取得と設定を推奨しています。
※ご不便をおかけし、誠に申し訳ございません。現在はモバイルのみ対応しております。PCアプリにつきましては、レスポンシブ対応を進めておりますので、しばらくお待ちください。
▼目次
対象プランCloudflare アカウント登録Cloudflare ドメイン購入ドメインの購入ドメインをClickに設定A RecordをCloudflare側で設定Click側で接続確認エラーが出てしまった方へ1. Cloudflareダッシュボードにアクセス2. 左メニューから「SSL/TLS」を選択3. 「暗号化モード」を確認・変更
対象プラン
Proプラン以上
Cloudflare アカウント登録
Cloudflare へのリンクはこちら:https://www.cloudflare.com/ja-jp/
Cloudflare のページ > トップバーメニュー の「サインアップ」から登録します。
このページではデフォルトの言語設定が English ですので日本語にしてください。
メールアドレス と パスワードを入力してアカウントを作成します。認証メールが届きますので添付されているリンクにアクセスしてアカウントをアクティベートしてください。
Cloudflare ドメイン購入
- すでにドメインをお持ちの方は…
・ネームサーバーがCloudflareでない場合
サーバーネームをCloudflareに変更する必要があります。
・ネームサーバーがCloudflareである
ドメインの購入
左メニュー > レジストラ タブ「ドメインの購入」を押します。
任意のドメイン名で検索し、ドメインを購入します。
ドメインをClickに設定
キャンバス左上にある〔設定〕ボタンを押してアプリ設定を開きます。
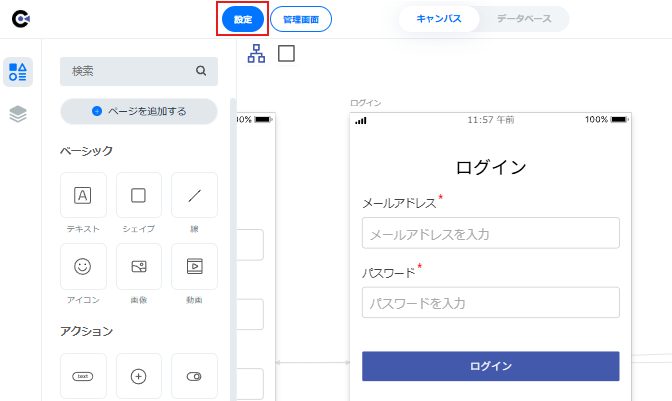
設定 > ドメイン タブ > 独自ドメイン 欄に DNS が Cloudflare のドメインを入力しチェックを押すと A Record が表示されます。
A RecordをCloudflare側で設定
- ウェブサイトの追加
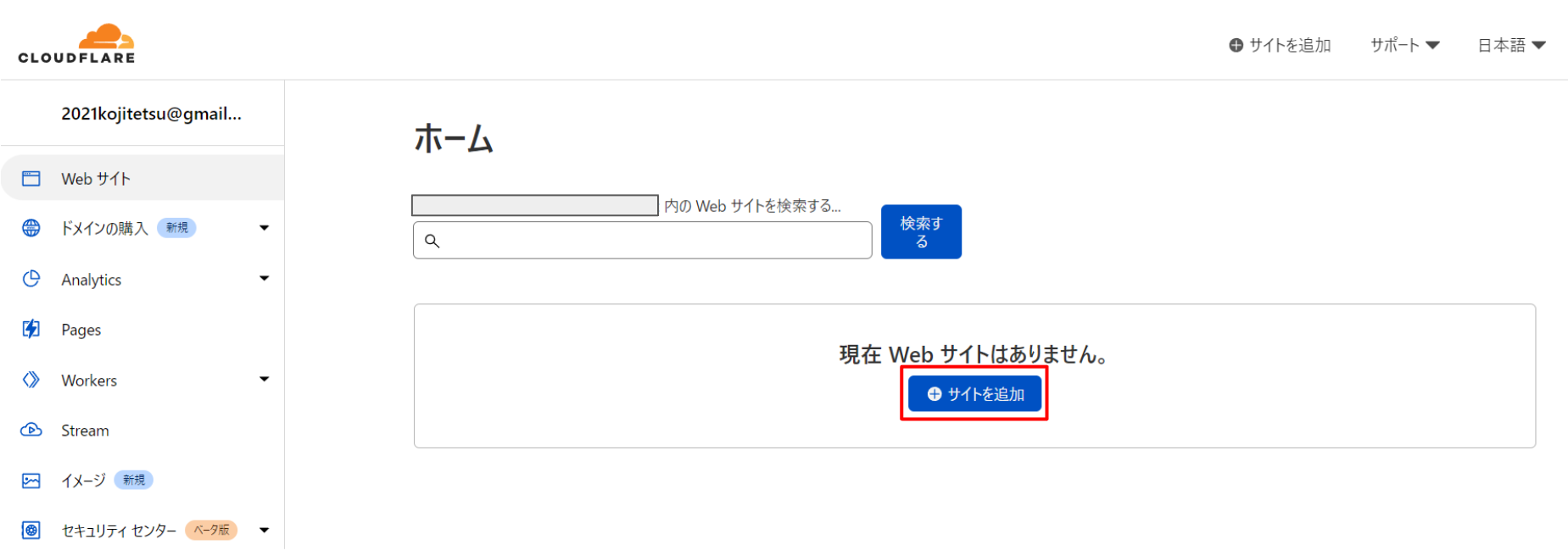
左メニュー > Web サイト タブの「+ サイトを追加」からドメインを登録します。
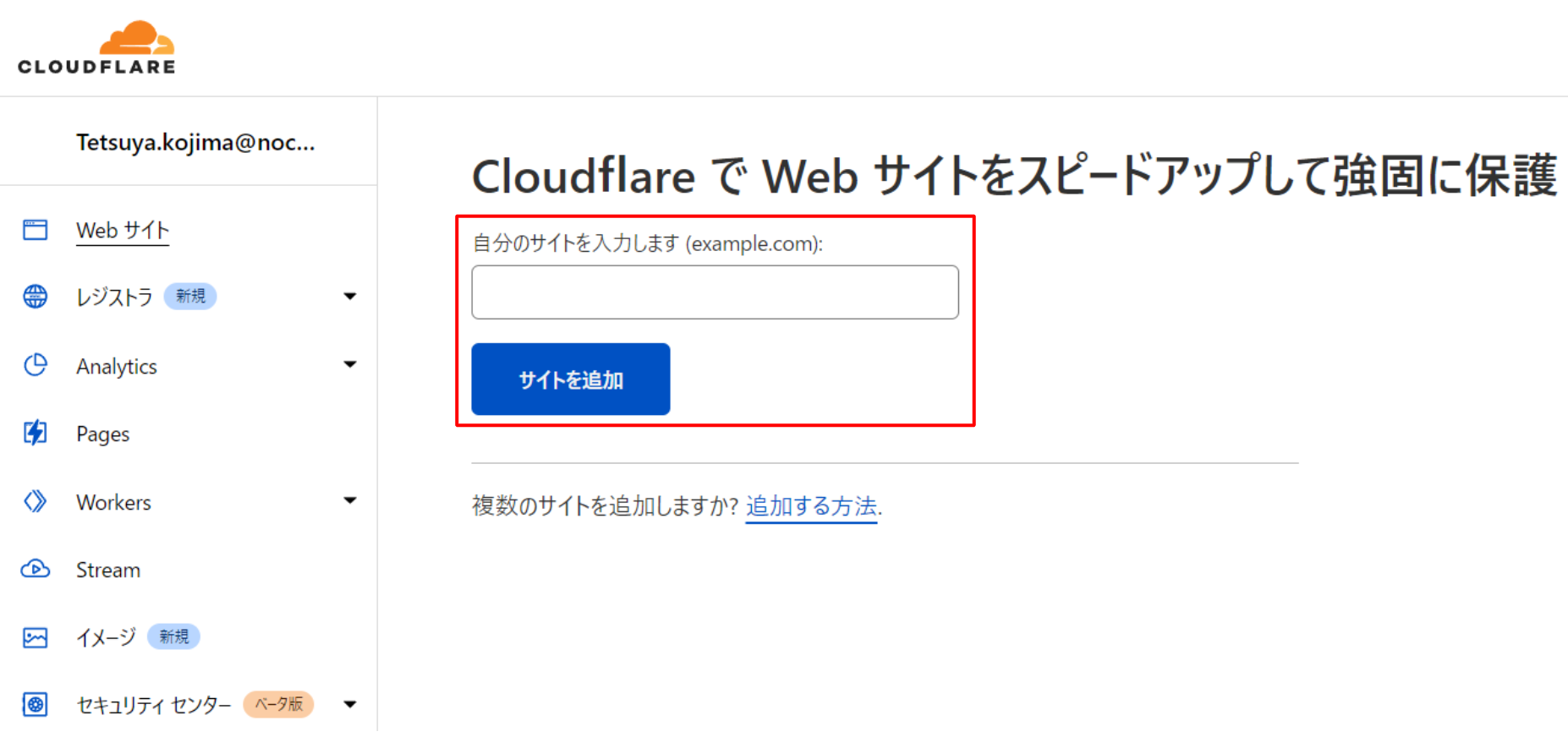
ドメインを入力し、「サイトを追加」します。
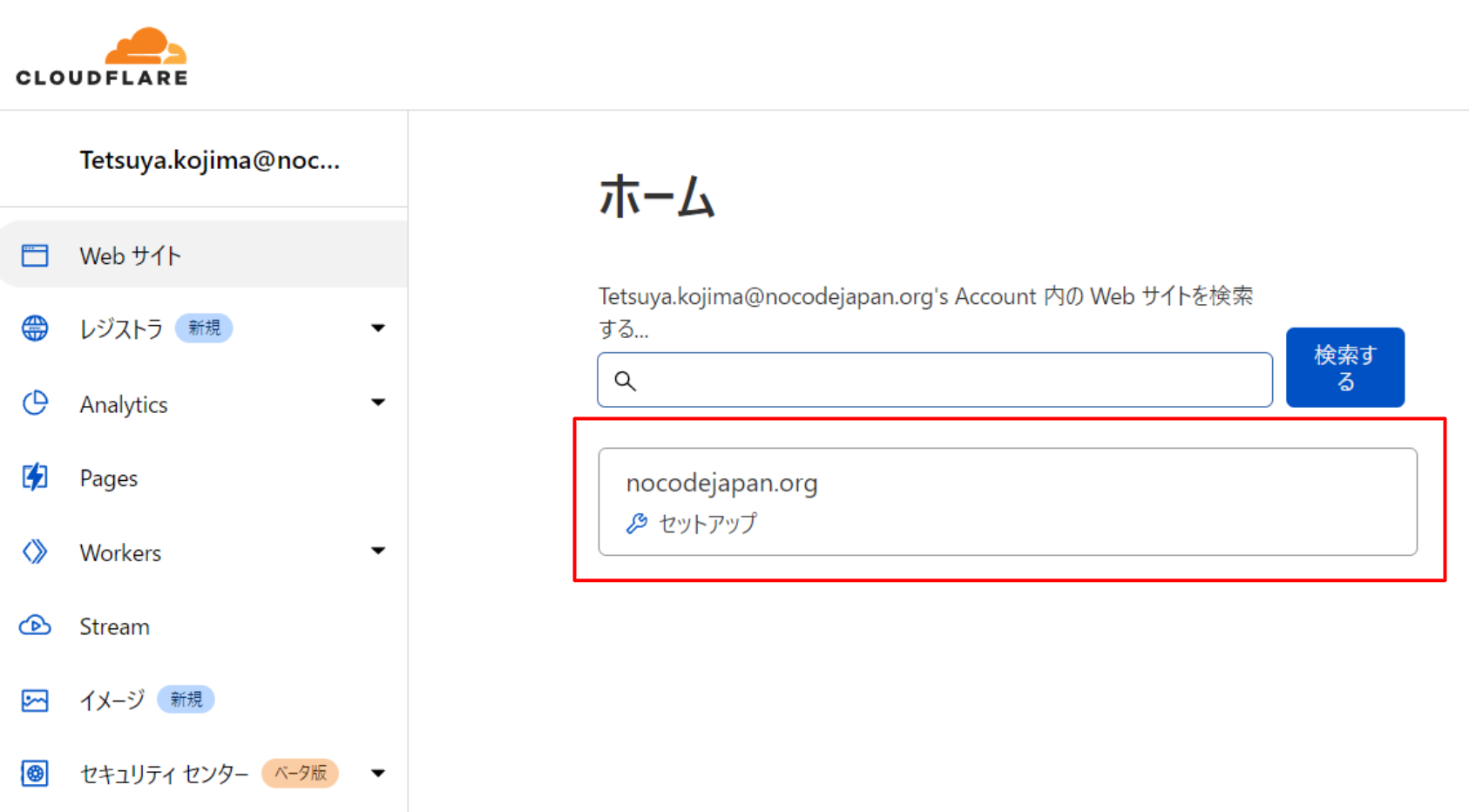
登録したドメインが表示されますのでクリックします。
- 詳細設定
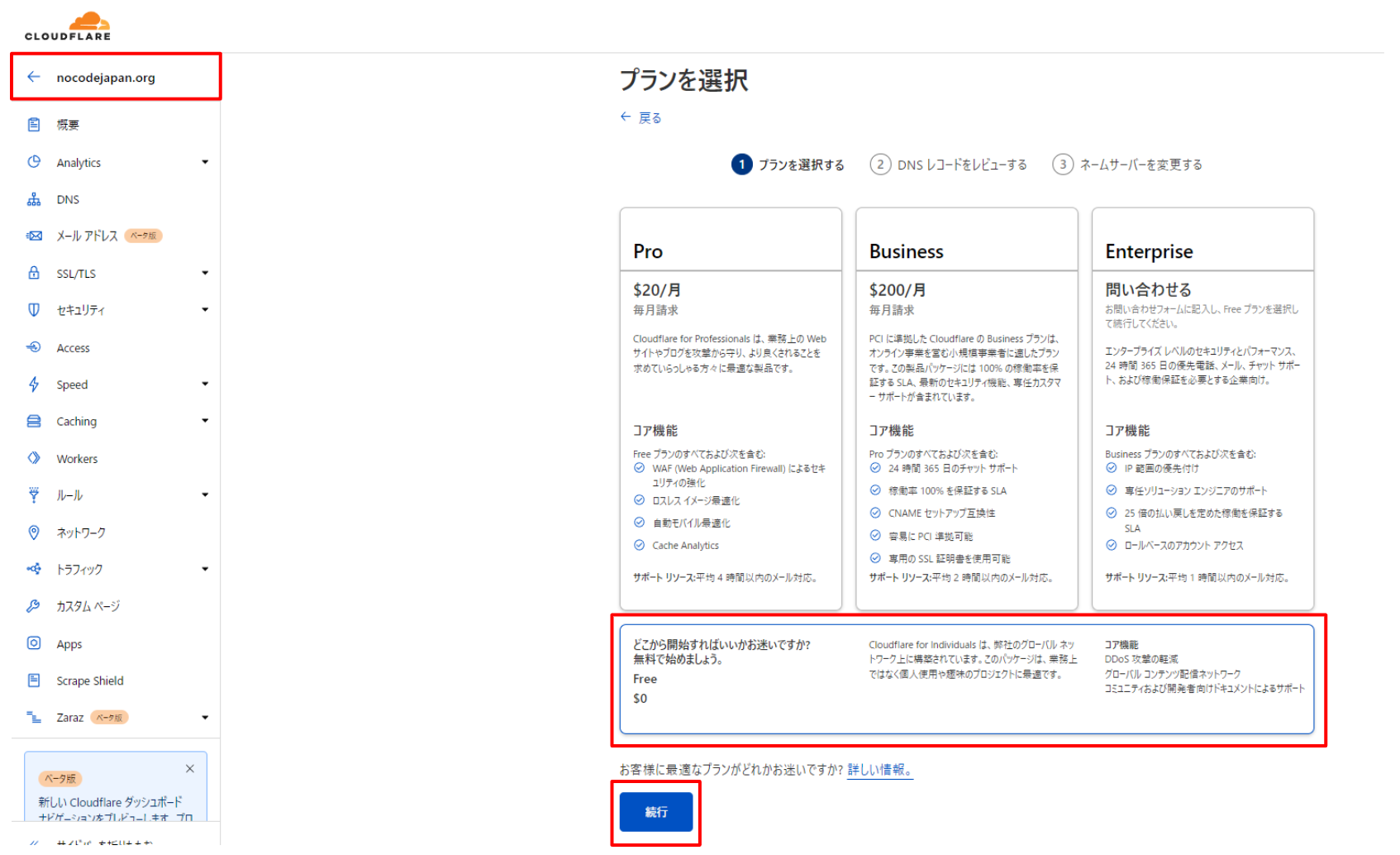
アナリティクスは無料で利用できます。その他、必要な機能があればそれに応じたプランを選択してください。
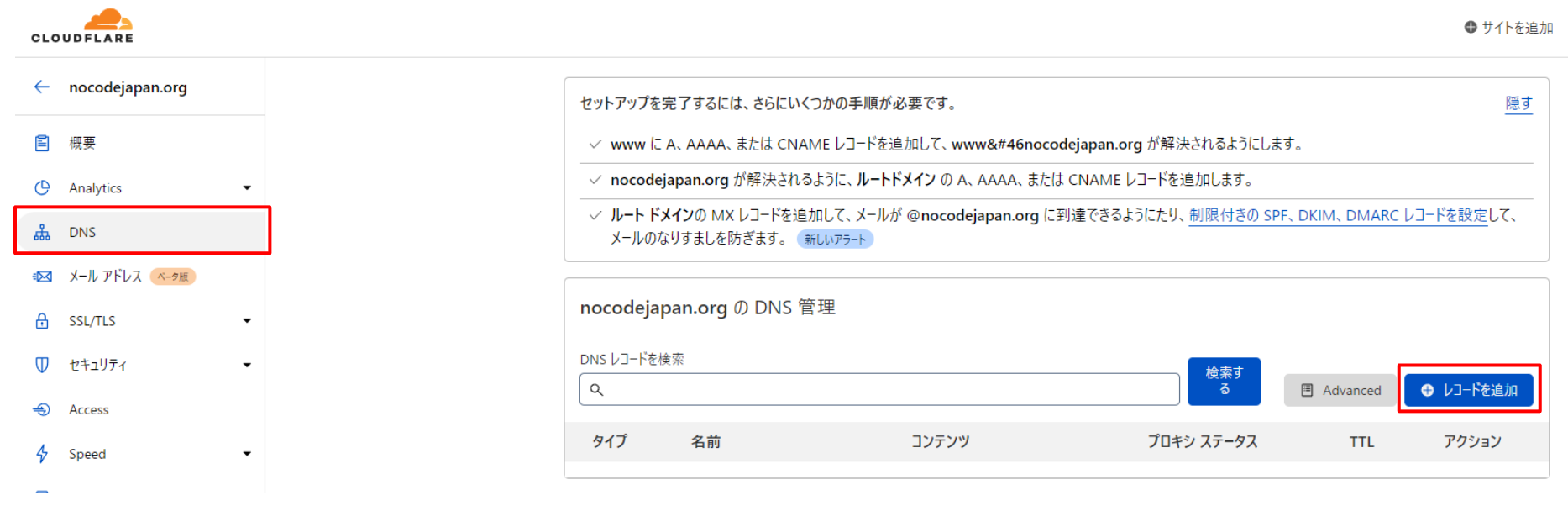
左メニュー > DNS タブ でClickで設定したドメインの DNS 管理の設定をします。
「+ レコードを追加」を選択して Click で取得した A Record を入力します。
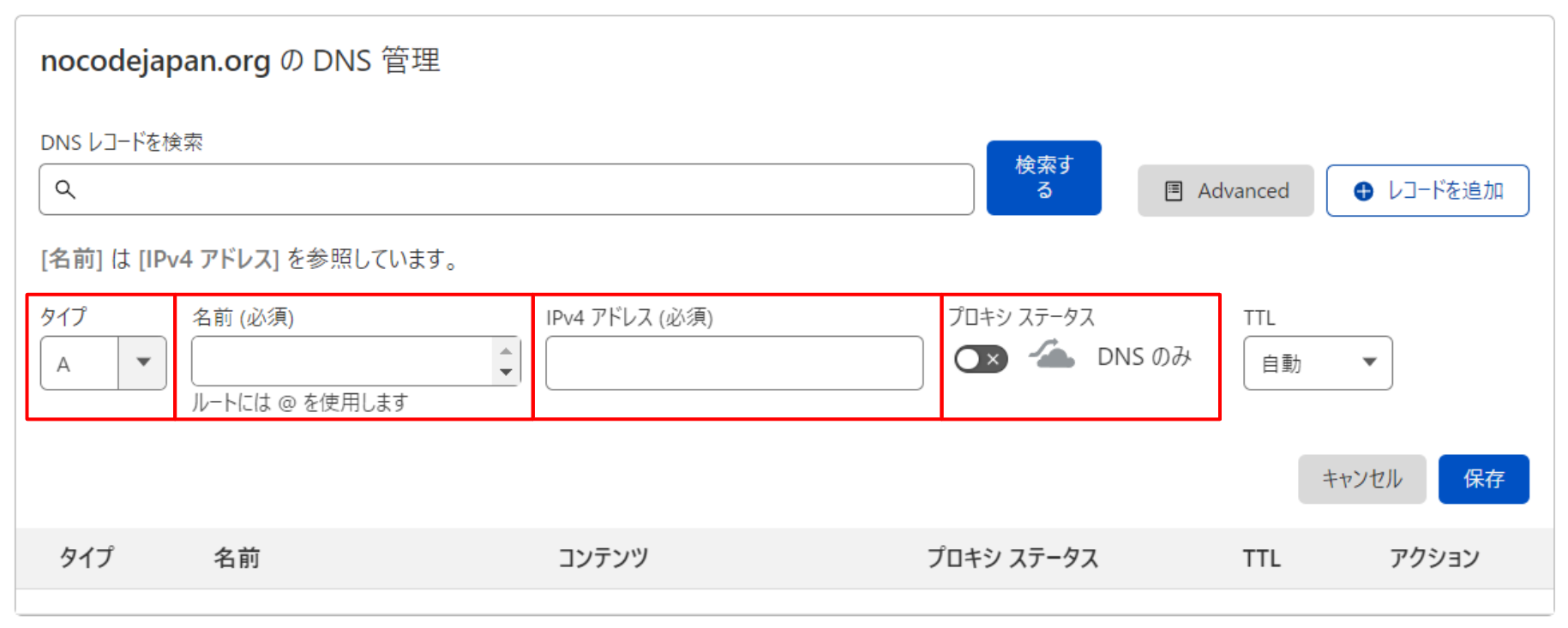
・タイプ:A
・名前:ドメイン名(nocodejapan.com)
・Pv4 アドレス:3.209.126.0
・プロキシ ステータス:オフ (デフォルト値はオンになっています)
「保存」をクリックします。
※プロキシステータスの反映に時間(5分~30分)がかかります。しばらく時間を置いてから次の
ステップに進んでください。
Click側で接続確認
先程 A Record が表示されたページに戻り 「ドメインをチェック」をして完了です。
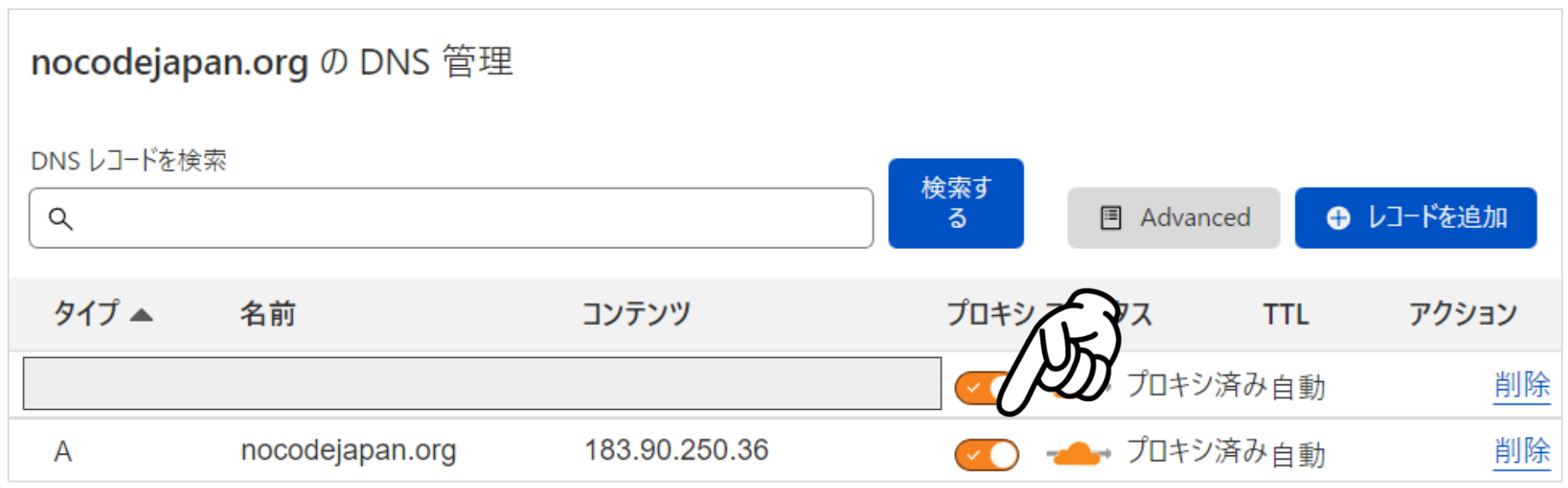
※ 接続が完了したら CloudFlare側の「プロキシステータス」を ON にしてください。すると「https://(ドメイン)」を使用することが出来ます。
※Cloudflareを使用すると、SSL設定を無料で行うことができますので、独自ドメインの設定にはCloudflareの利用を推奨しています。
エラーが出てしまった方へ
1. Cloudflareダッシュボードにアクセス
- https://dash.cloudflare.com にアクセスし、Cloudflareにログインします。
- 管理したい対象ドメインを選択します。
2. 左メニューから「SSL/TLS」を選択
- 左側のメニューから 「SSL/TLS」 をクリック。
- 「概要」タブが開かれていることを確認します。
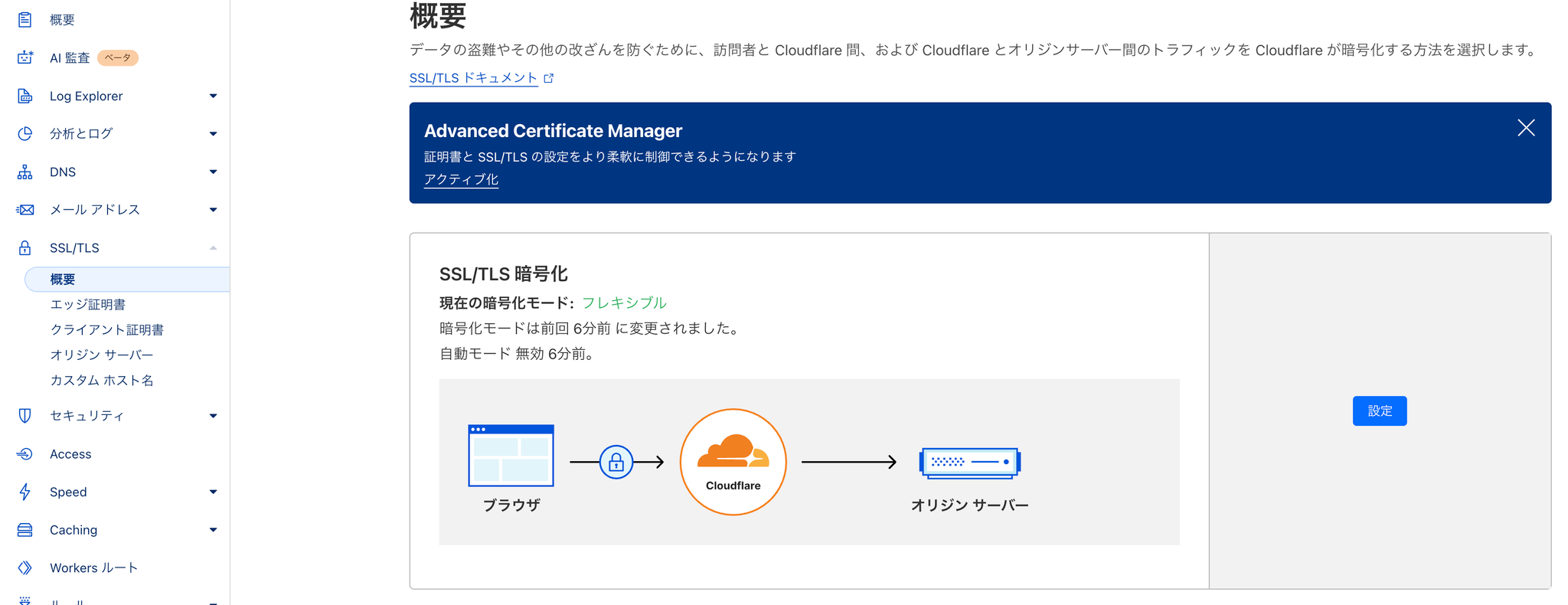
3. 「暗号化モード」を確認・変更
- 現在のSSL/TLS暗号化モードが表示されます(※下記画像参照)。
- カスタムSSL/TLSから「フレキシブル」を選択してください。
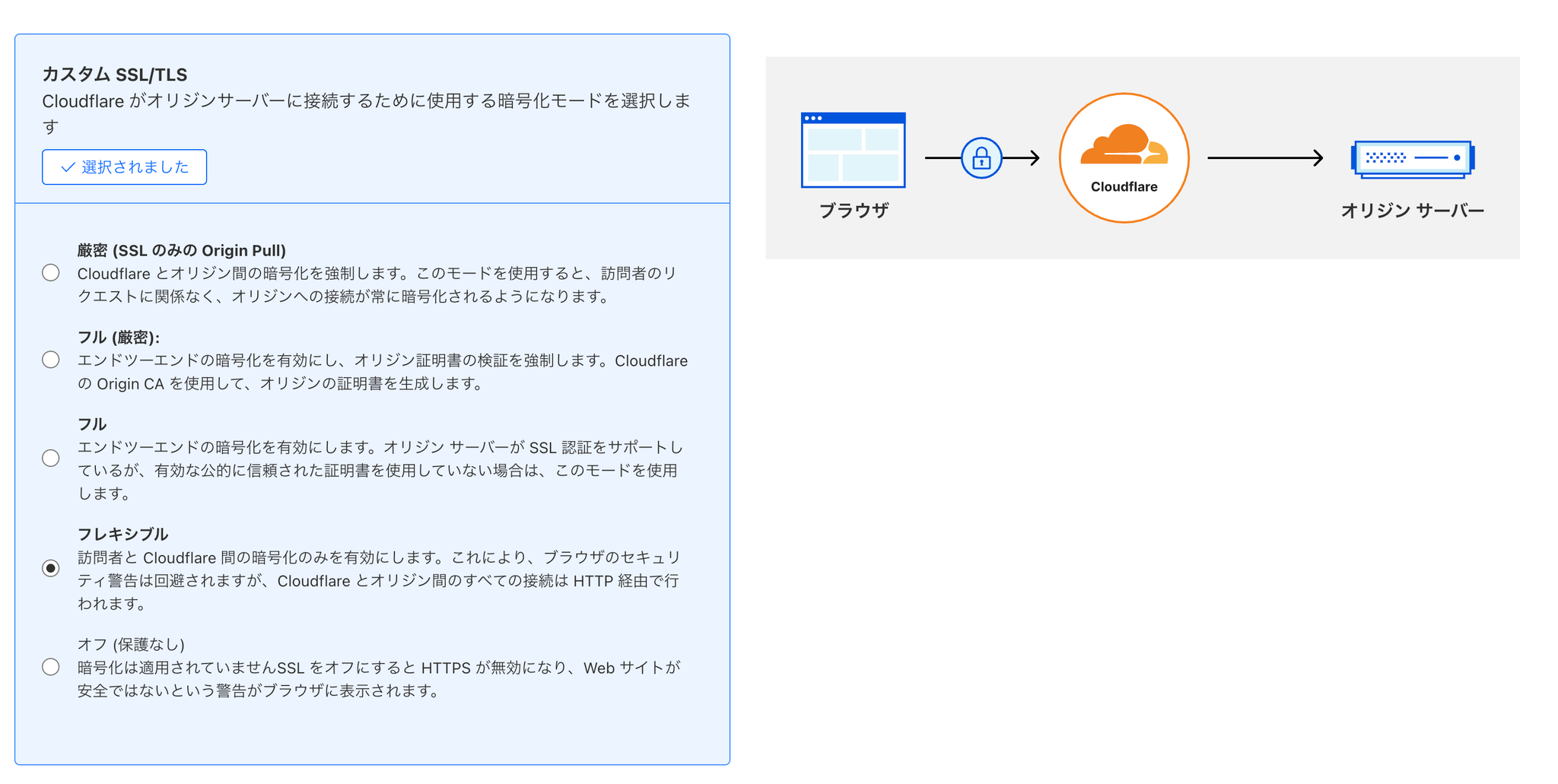
最終更新日:2025/08/21