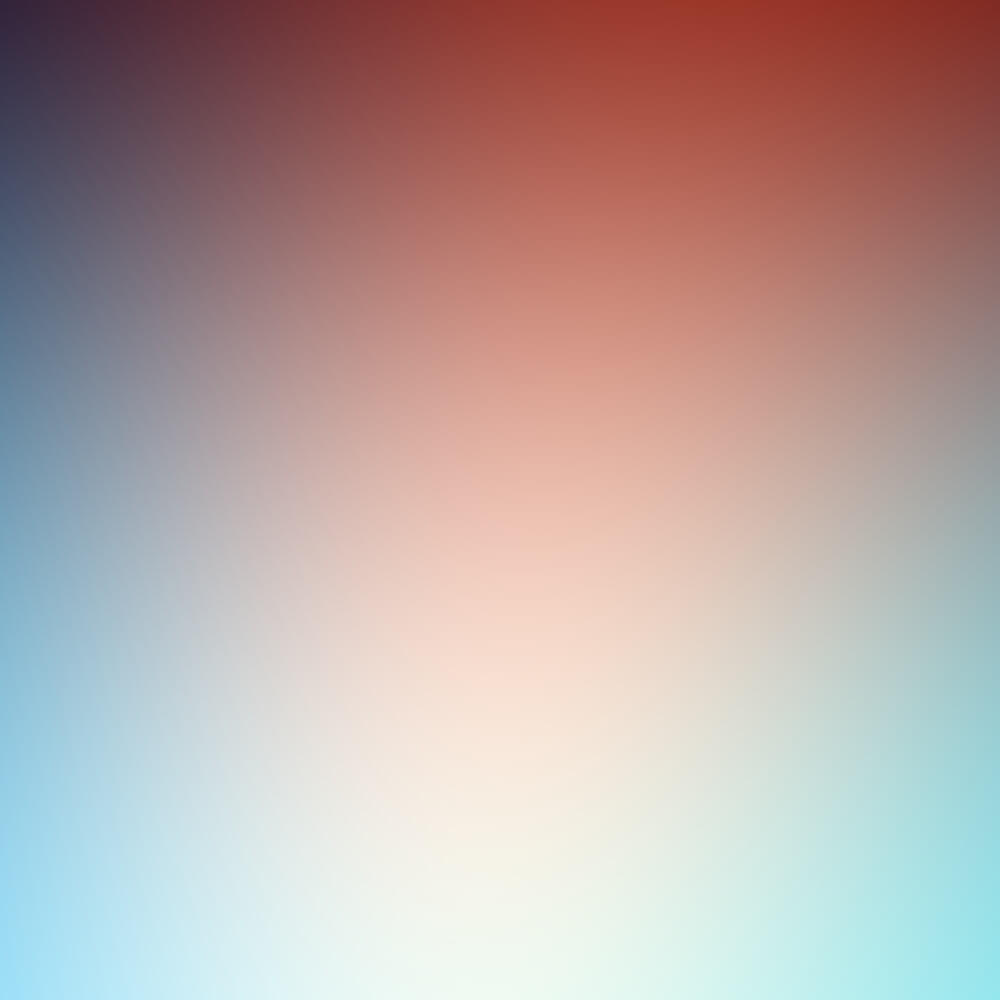Step2:Google AdMobに登録・IDの取得
※ キャンバス > トップメニューがアップデートされました。
詳しくはこちら
Google AdMob の登録
Google AdMobに登録し、AppIDを生成してアプリと繋げることで広告を出すことができます。
広告の掲載が開始されると、ご自身のアプリで広告をご確認いただけます。
目次
Google AdMobの設定
Click側の設定
実際にやってみよう
ClickとAdMobを繋げるにはGoogle AdMob側でApp IDとAs IDを作成する必要があります。
早速、手順に沿ってApp IDとAs IDを作成しましょう。
Googleの設定
Google AdMobを設定するにはGoogle アカウントが必要になります。
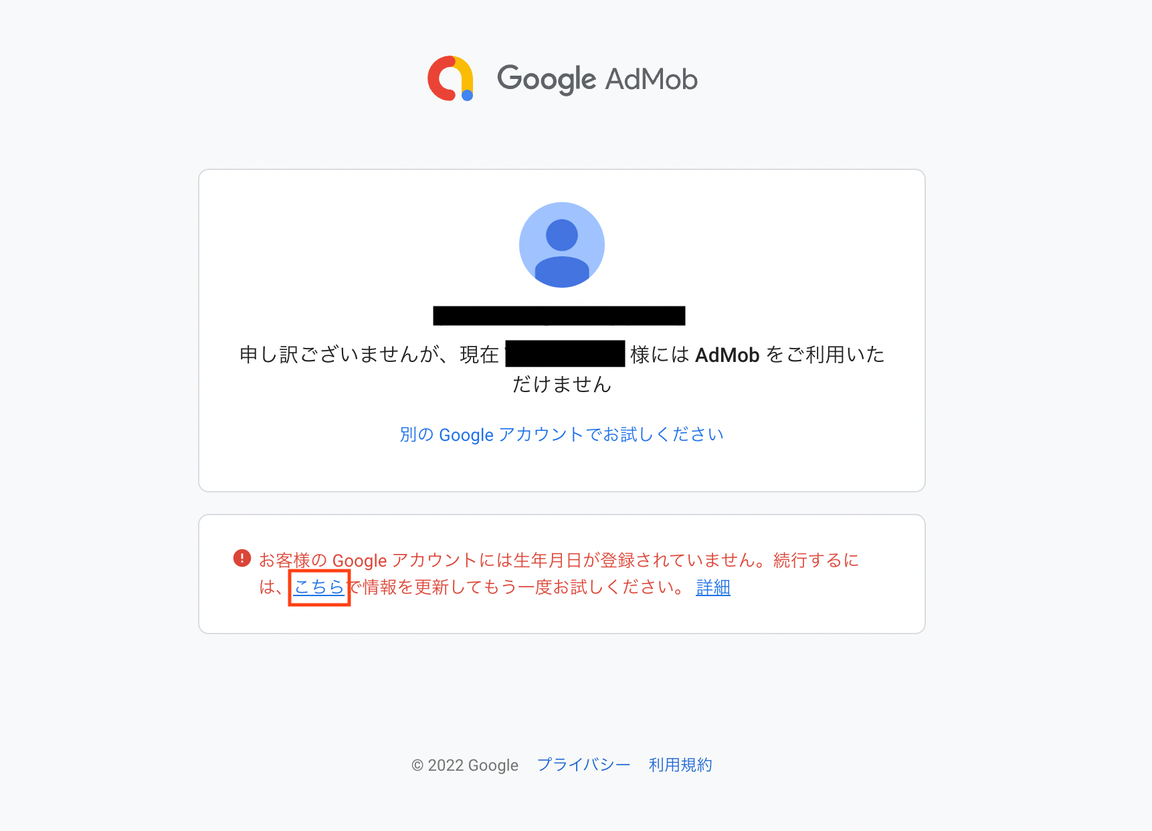
Google アカウントを持っていない方は、Googleアカウントを作成しましょう。
・Google アカウントを作成していない方はこちら
⚠︎Googleアカウントには生年月日を必ず登録する必要があります。
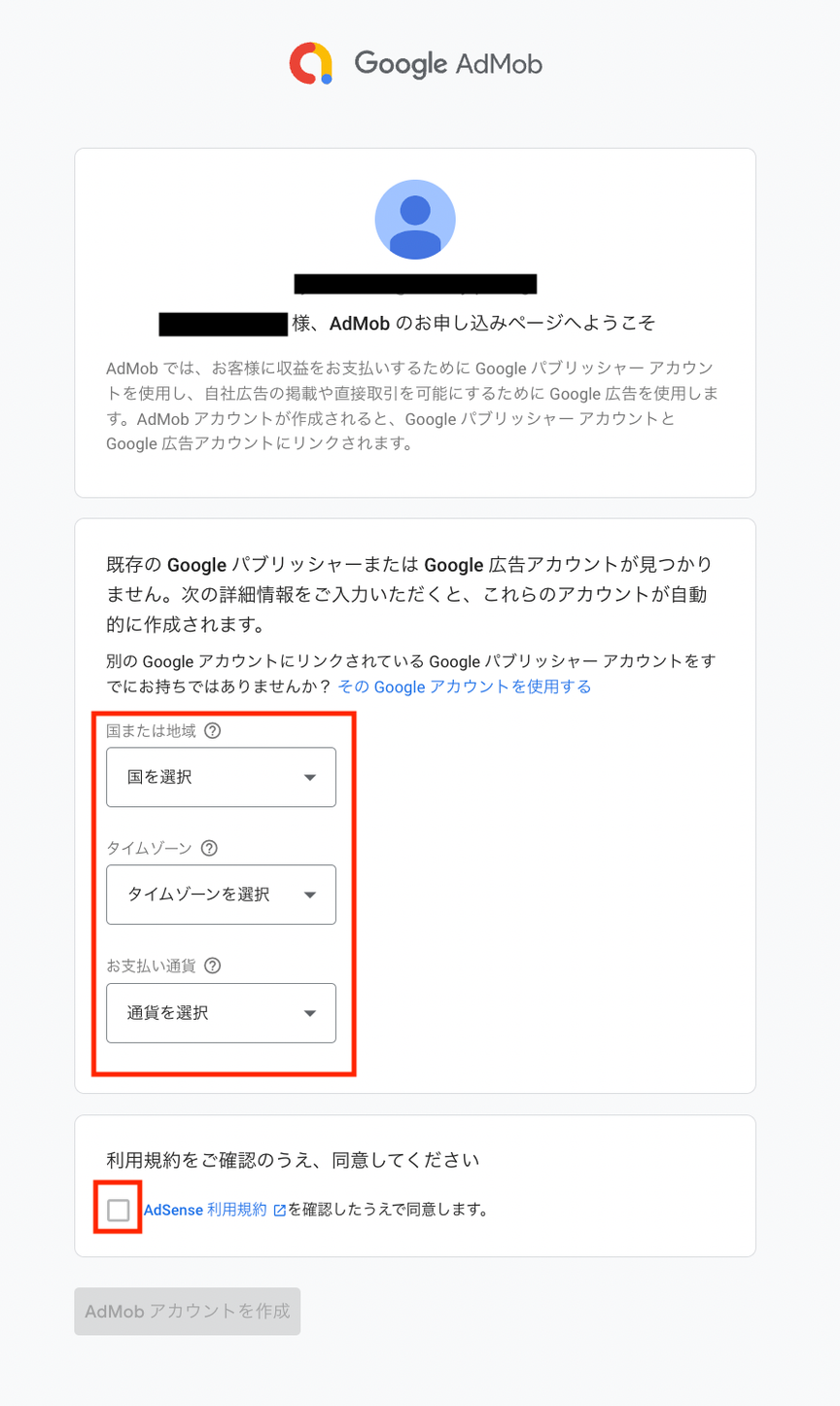
記入事項を埋めて、AdMobアカウントを作成します。
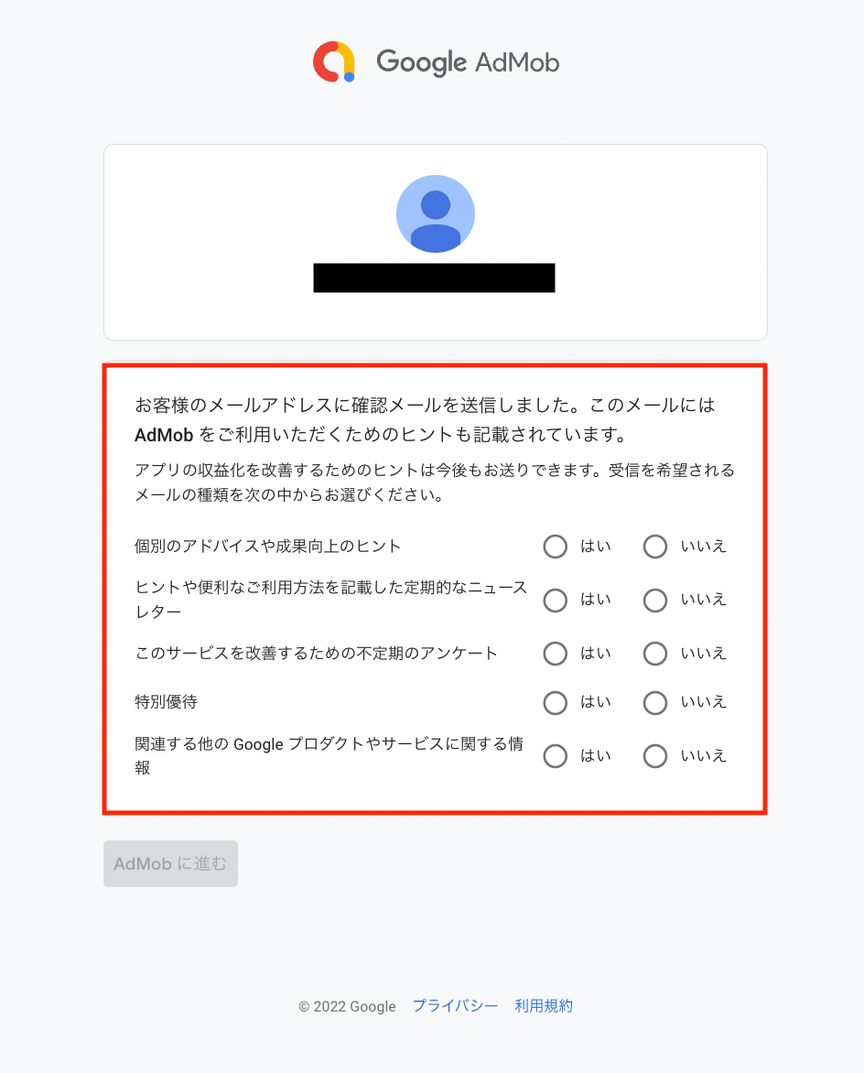
広告の収益化をサポートしてくれるサービスを選択します。
Google AdMobの設定
Google AdMob側でアプリの箱を作成し、App IDとAs IDを作成して行きましょう。
Google AdMobはこちら
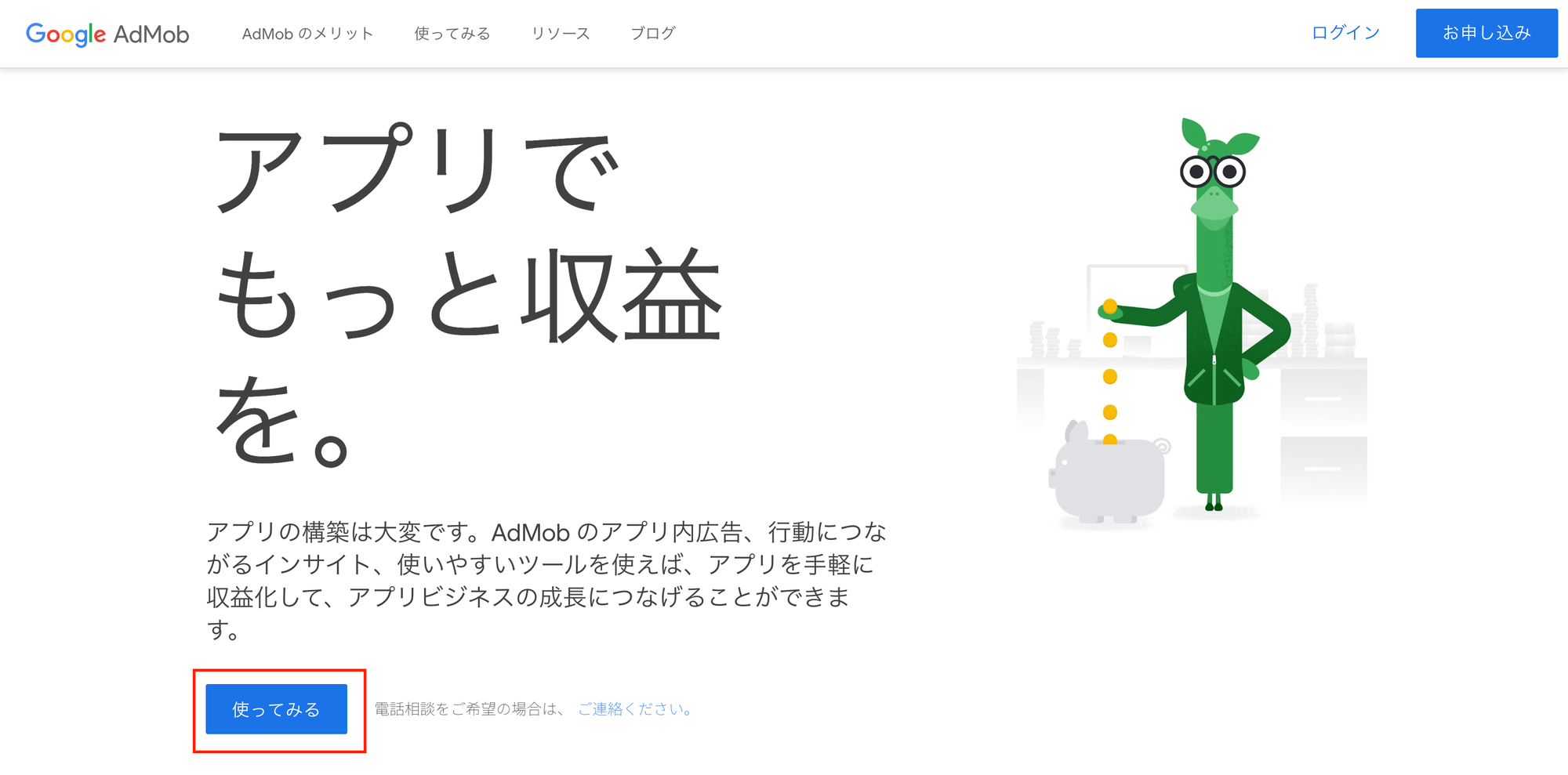
「使ってみる」を選択し、Google AdMob の設定をしていきます。
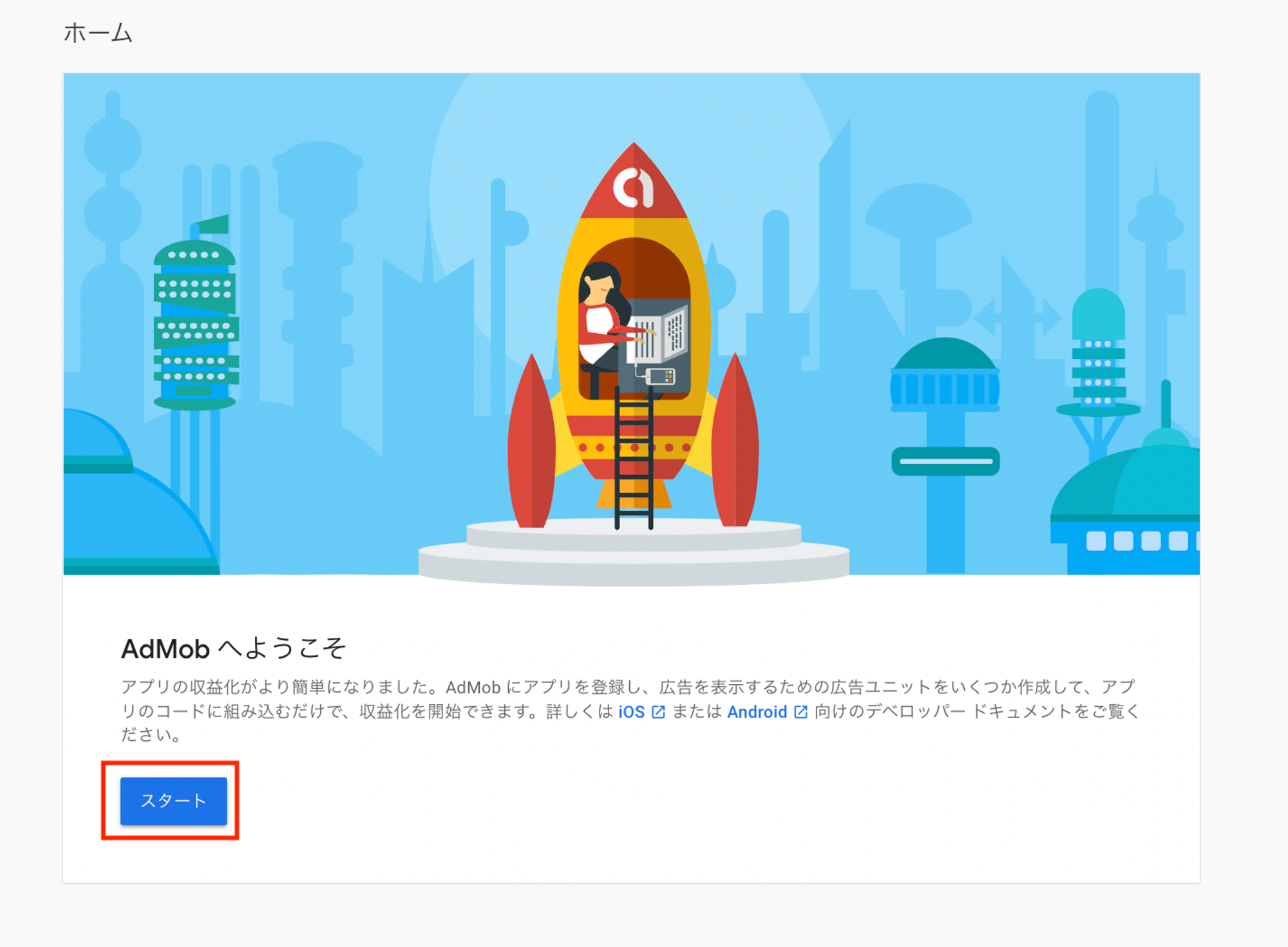
「スタート」を選択して、AdMob内にアプリ(Clickのアプリと繋げる為の箱)を作成していきます。
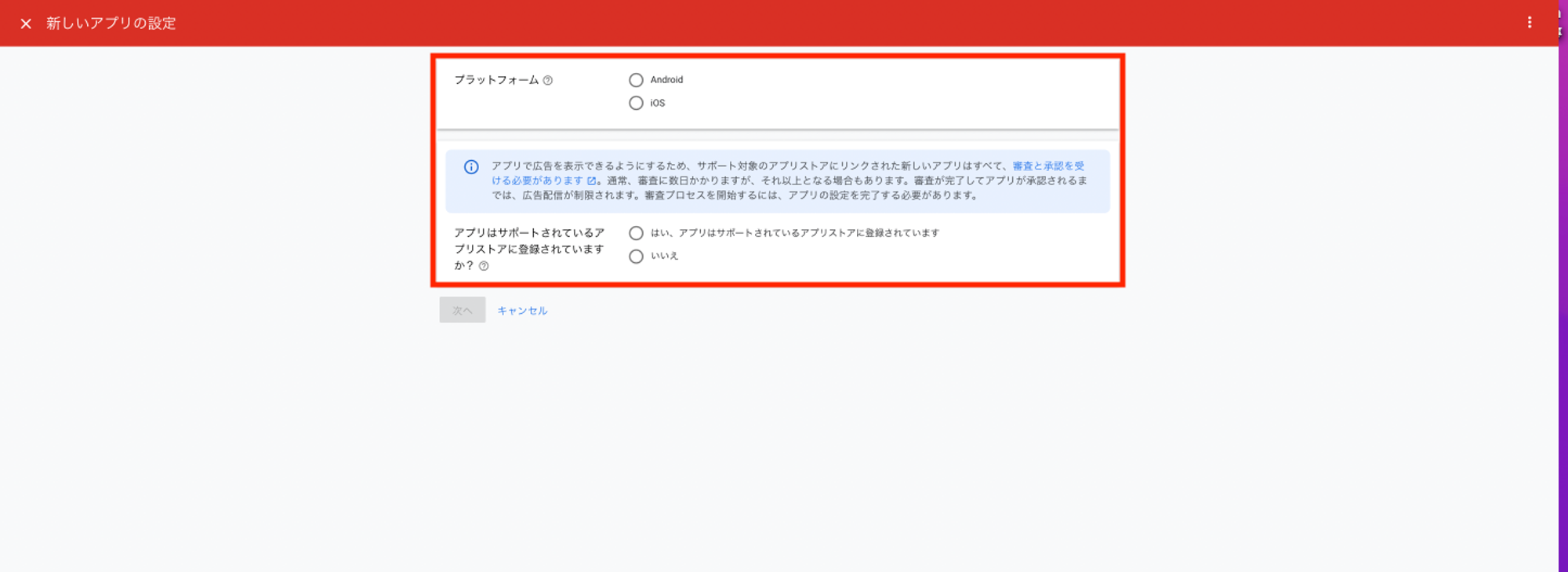
①プラットフォームの種類を選択します。
②アプリストアに登録済みor未登録を選択します。
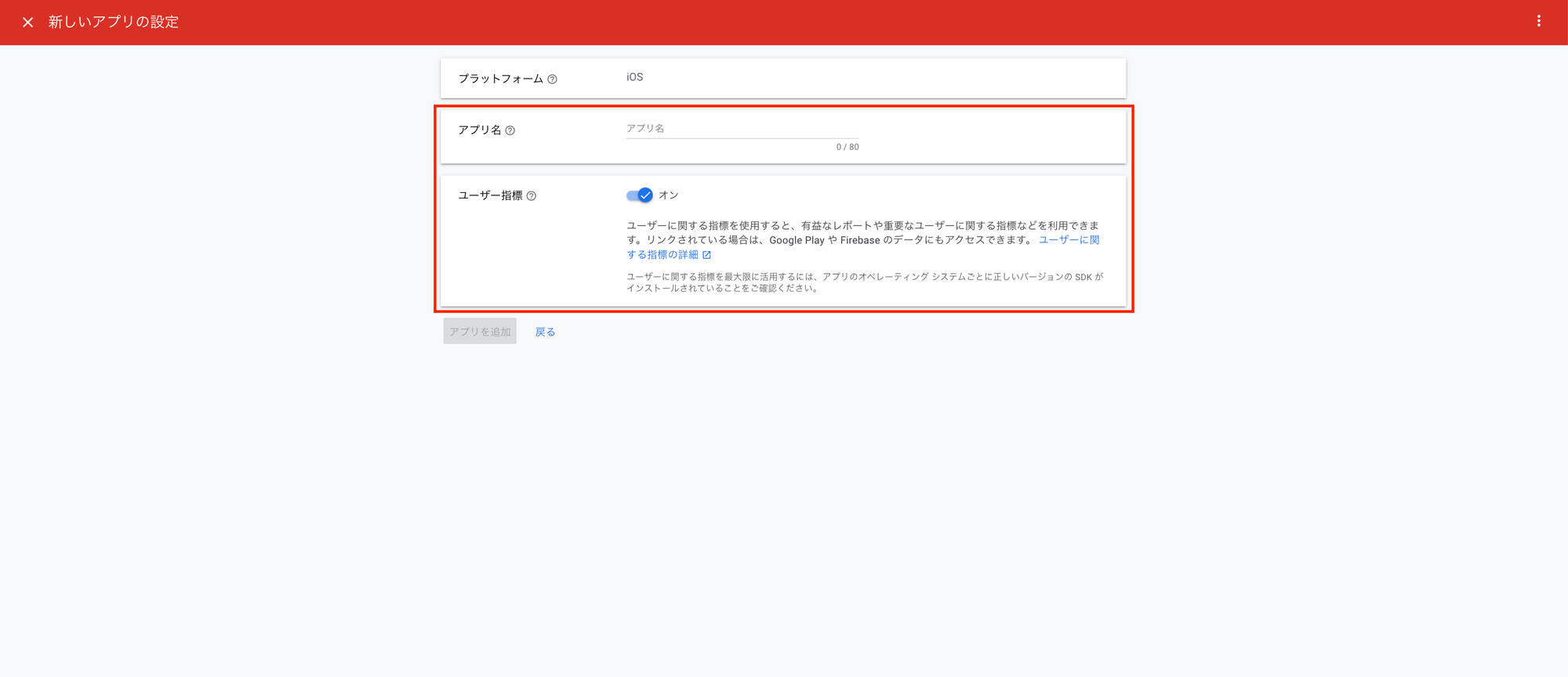
アプリ名を記入して、「アプリを追加」を選択します。
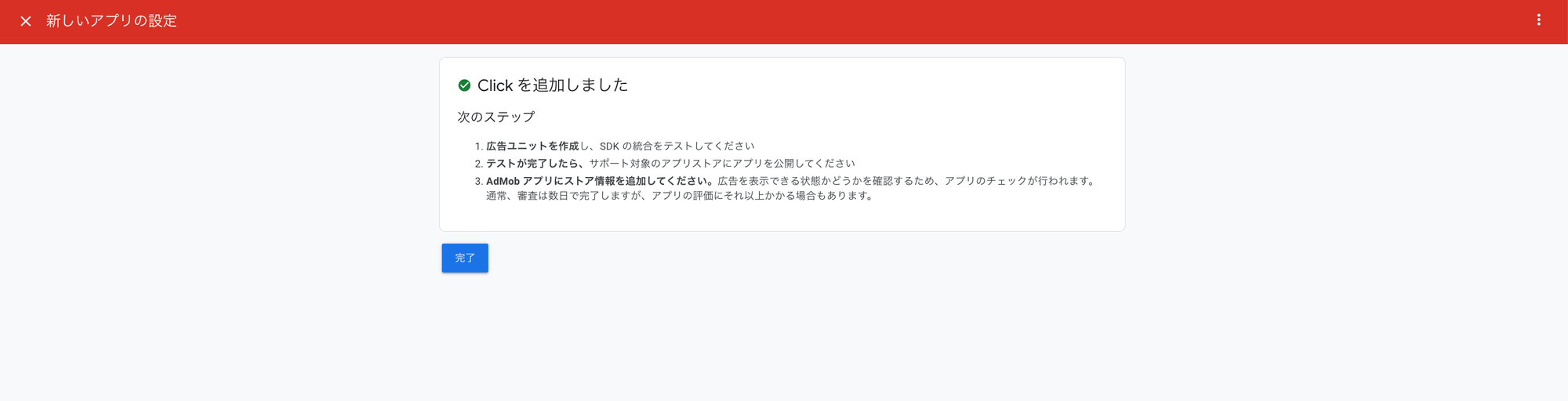
アプリの追加が完了しました。
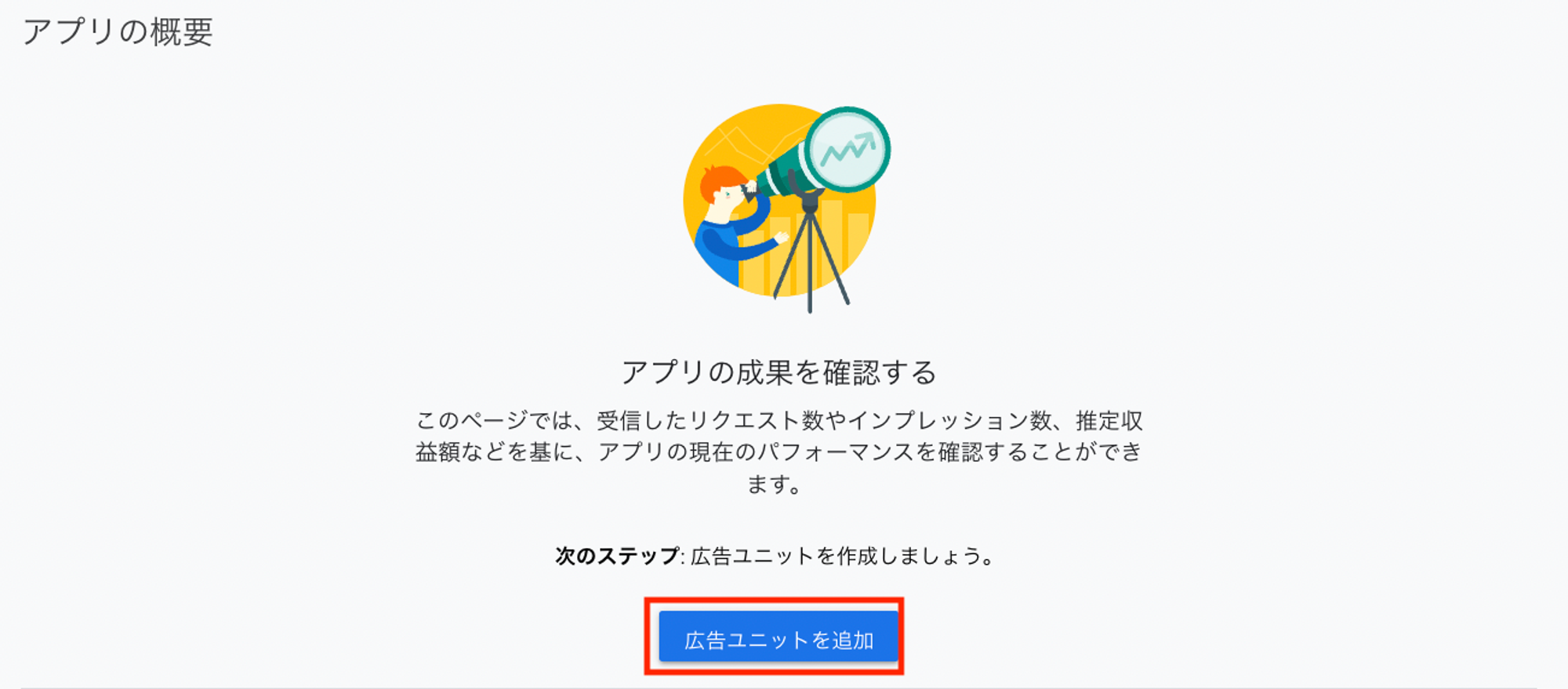
「広告ユニットを追加」を選択し、広告を作成していきます。
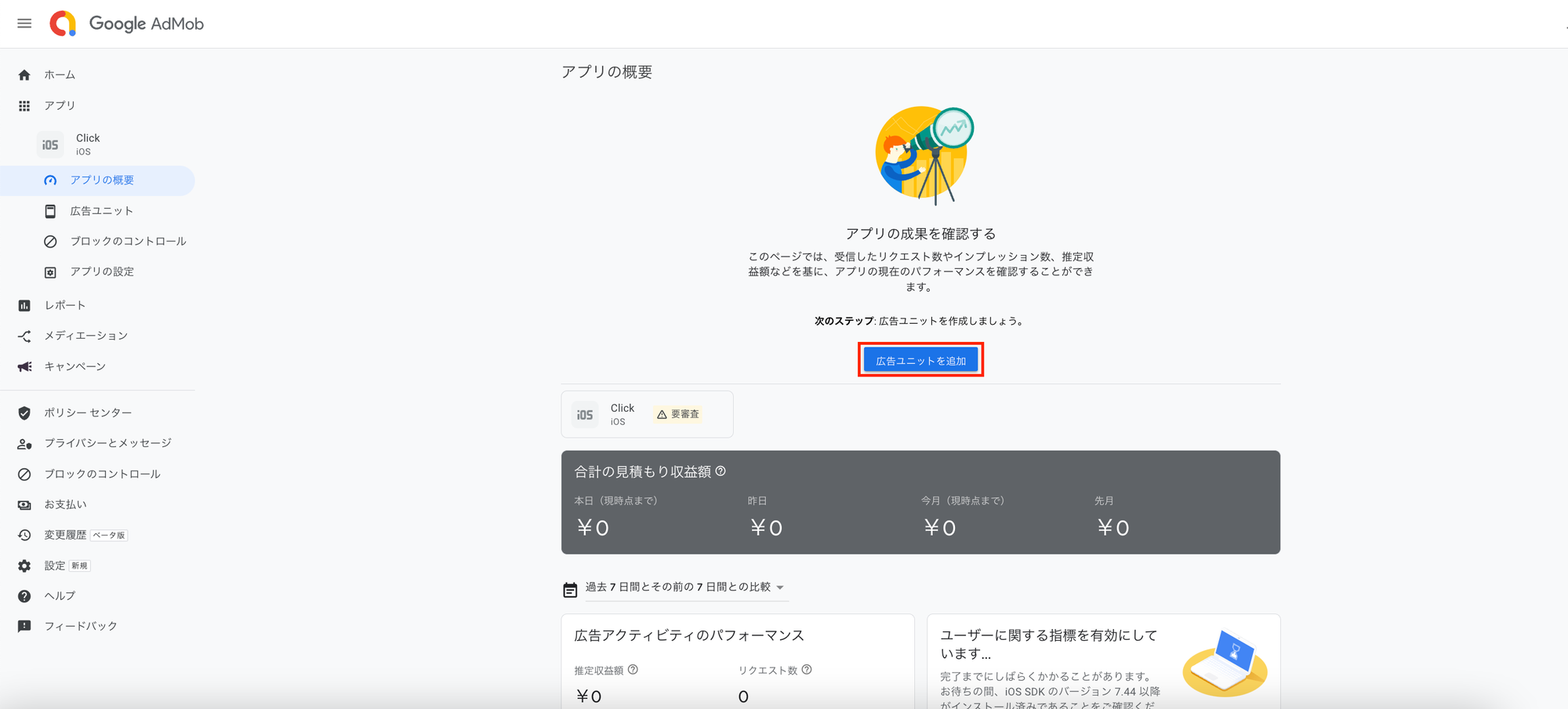
「広告ユニットを追加」を選択します。
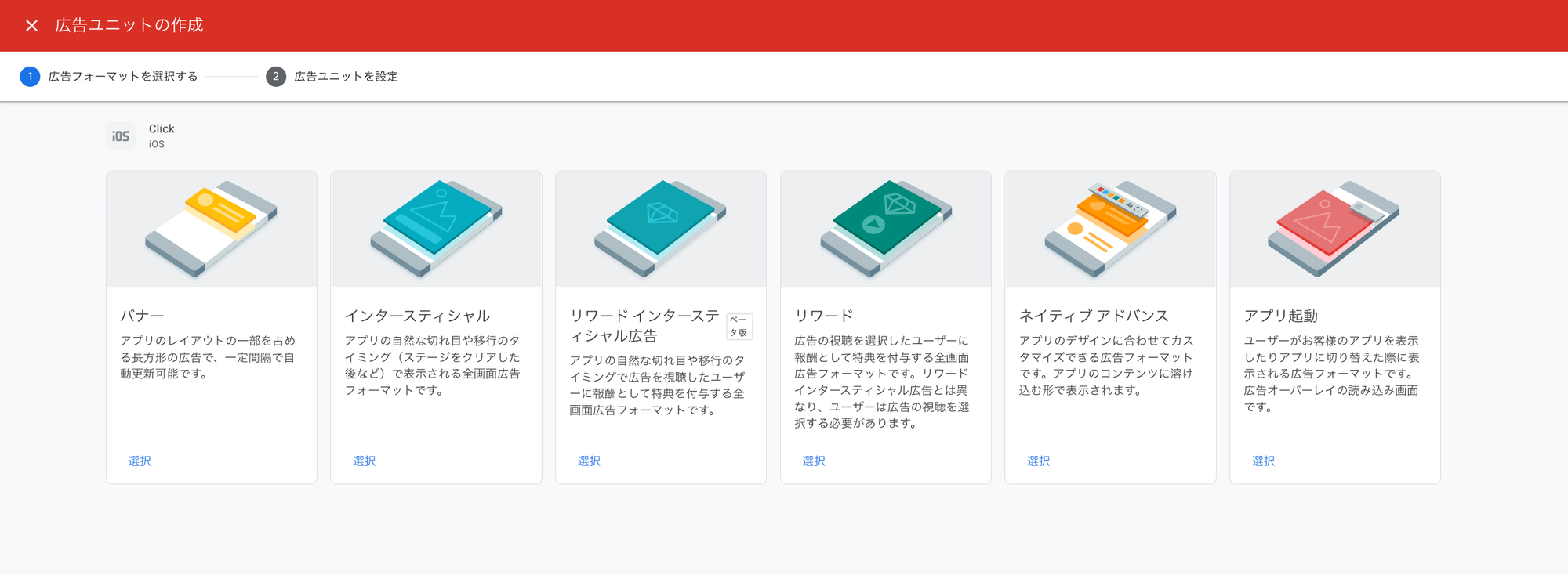
広告のフォーマットは様々な種類があるので、あなたのアプリに最適なフォーマットを選択しましょう。
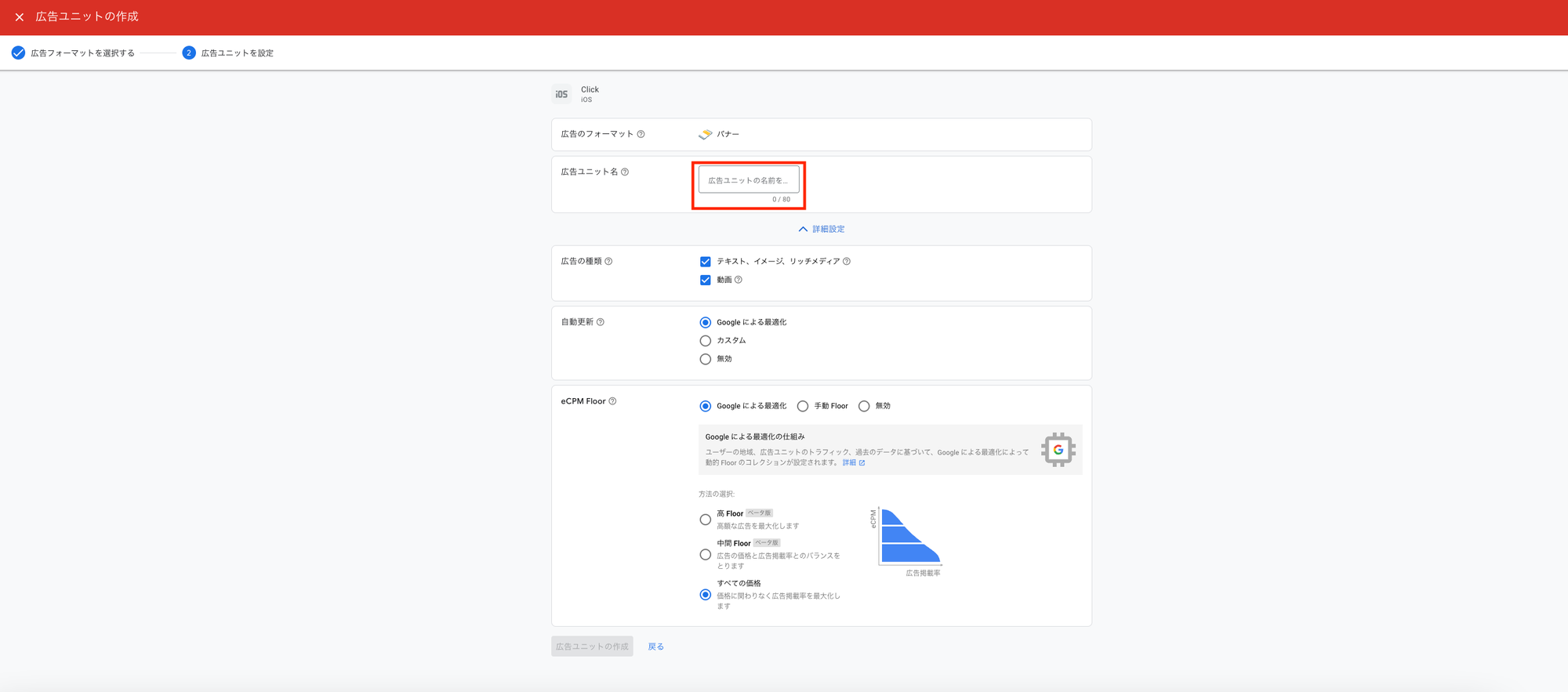
後から特定しやすい任意の名前を記入します。
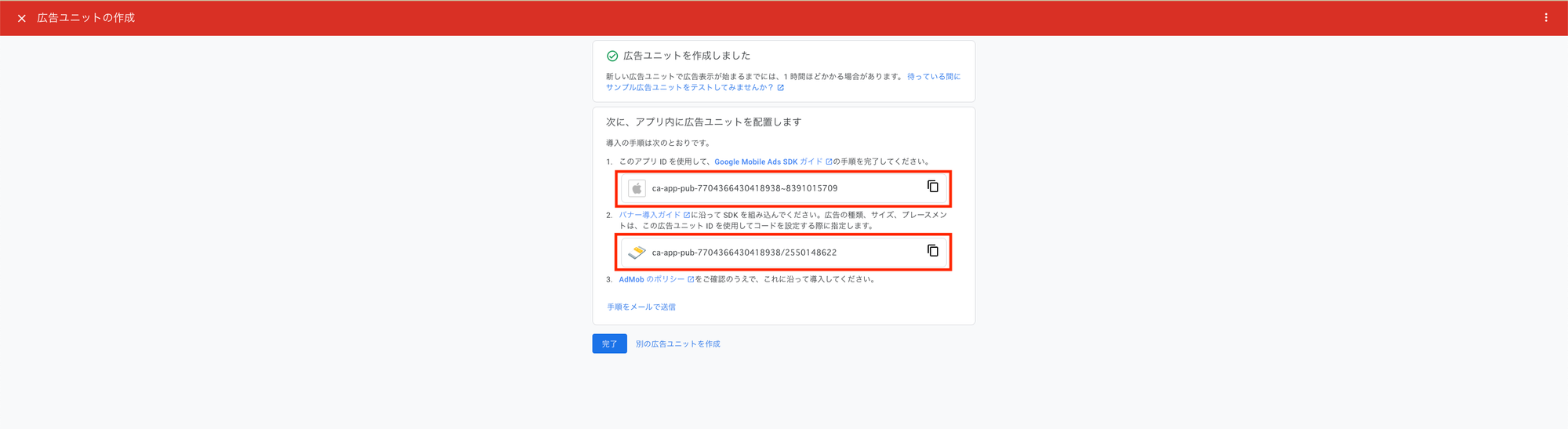
App IDとAd IDが表示されました。
Click 側の設定
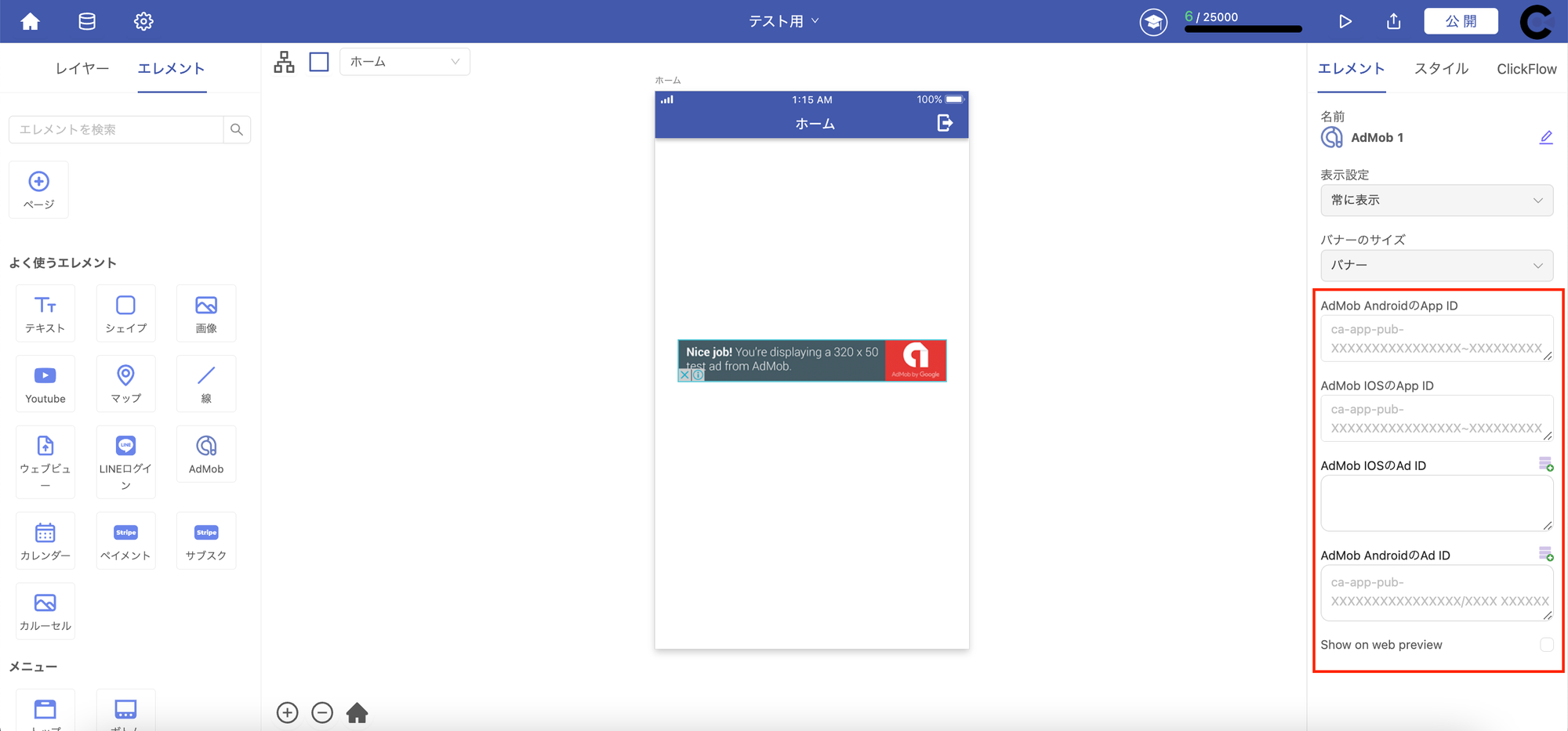
google AdMobで取得できたApp IDとAs IDをコピーアンドペーストで貼り付けます。
これで、アプリ内で広告を出せるようになりました!