🔰
基本操作
キャンバスの操作・ページの扱い方・アクションの設定方法・アプリのコピーの仕方に関して解説していきます。
▼目次
キャンバスの移動方法
トラックパッドがある場合とない場合で操作方法が異なります。
詳しくは以下をご参照ください!
トラックパットがある場合
トラックパッドがある場合は、二本指操作が使用できます。
- 上下左右 二本指で操作できます。
- 画面の拡大・縮小 ピンチアウト・ピンチインが使用できます。
トラックパッドがない場合
- 上下左右 キャンバスの余白をクリックして、キーボードの方向キーを押すことで移動できます。
- 画面の拡大・縮小 キャンバス左下に配置してある〔+・-〕アイコンを押下すると画面の拡大・縮小ができます。
- Windowsの場合、Windowsキーとマウスを使って、キャンバスの移動ができます。
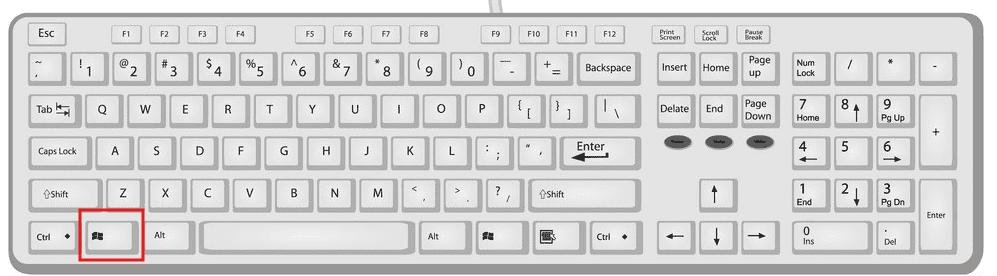
アプリをコピーする
〔設定〕からアプリをコピーします。
- データベースをコピー(レコードは不可) データベースのテーブルや項目などをコピーして、保存されているデータはコピーしません。
- データベースをコピー(レコードも含む) 保存しているデータもコピーします。
ページ・エレメントを削除する
削除したいエレメントを選択して、キーボードの〔Backspace・Delete〕キーを押します。
ページを選択する際は〔ページ名〕をクリックして下さい。
ページ・エレメントをコピーする
コピーしたいエレメントやページを選択してキーボード〔Ctrl + C〕押し、
貼り付ける際は〔Ctrl + V〕を押して下さい。
直前にした操作を戻すことができる(Undo)〔Ctrl + Z〕ショートカットキーを使用できます。
※ MacBook を使用の方は「Ctrl」→「⌘ command」キー を押して下さい。
開始ページを設定する
アプリを開いた時にどのページから開始するのかを設定できます。
設定するには「ページ名」をクリックしましょう!
- 未ログイン時:ログインしていないユーザーに表示されるページ
- ログイン時:ログインしているユーザーに表示されるページ
アクション動作をつける
ボタンをタップした時などに動作を設定できます。
動画では「ページ移動」を設定していますが、他にもデータの作成やメール送信等も可能です!
関連ページ
プロダクト(アプリ)2025/3/2 12:192025/3/2 12:21最終更新日:2025/02/19