API連携(上級者)
APIとは「アプリケーション・プログラミング・インターフェース(Application Programming Interface)」の略称です。公開しているサービスと繋ぎたいサービスをつなぐ窓口を担います。
API を用いて外部サービスと連携することができます。
こちらのガイドでは、郵便番号検索APIをClickと接続する方法を説明します。
郵便番号検索APIは、日本郵便が公開している郵便番号データを検索する機能をRESTで提供しています。
▼目次
サンプルアプリ
クローンアプリ
対象となるプラン
Standardプラン以上(APIを使うため)
推奨はProプラン以上
Clickキャンバスの設定
以下のように、ページ内にインプットとボタンを設置してください。
インプットのエレメント名は、分かりやすいように入力したい値に変更しておいてください。
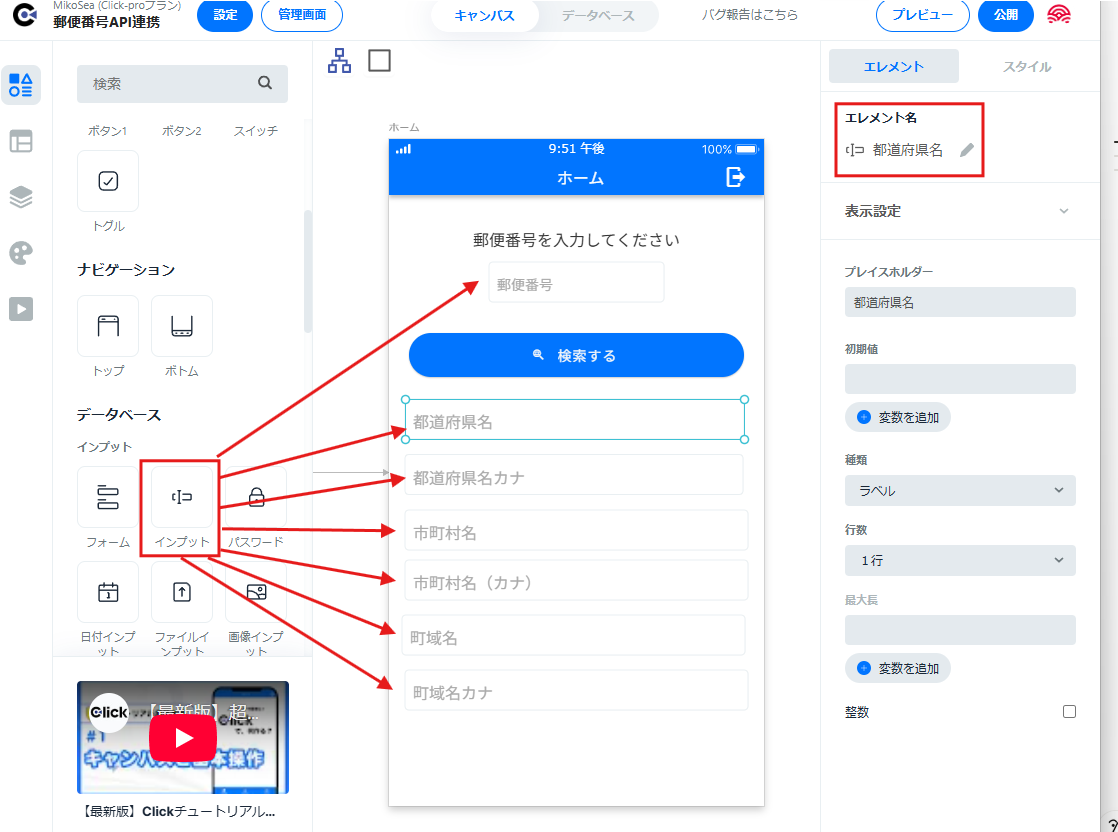
ボタンを選択した状態で、〔アクション>カスタムアクション>新カスタムアクション〕と選択してください。
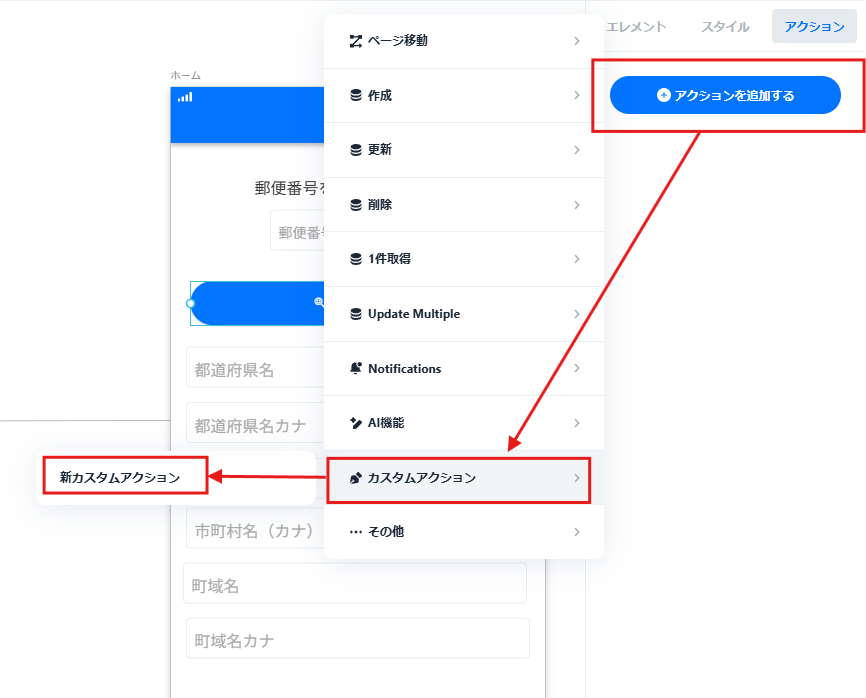
API接続
以下の画面から接続をしていきます。
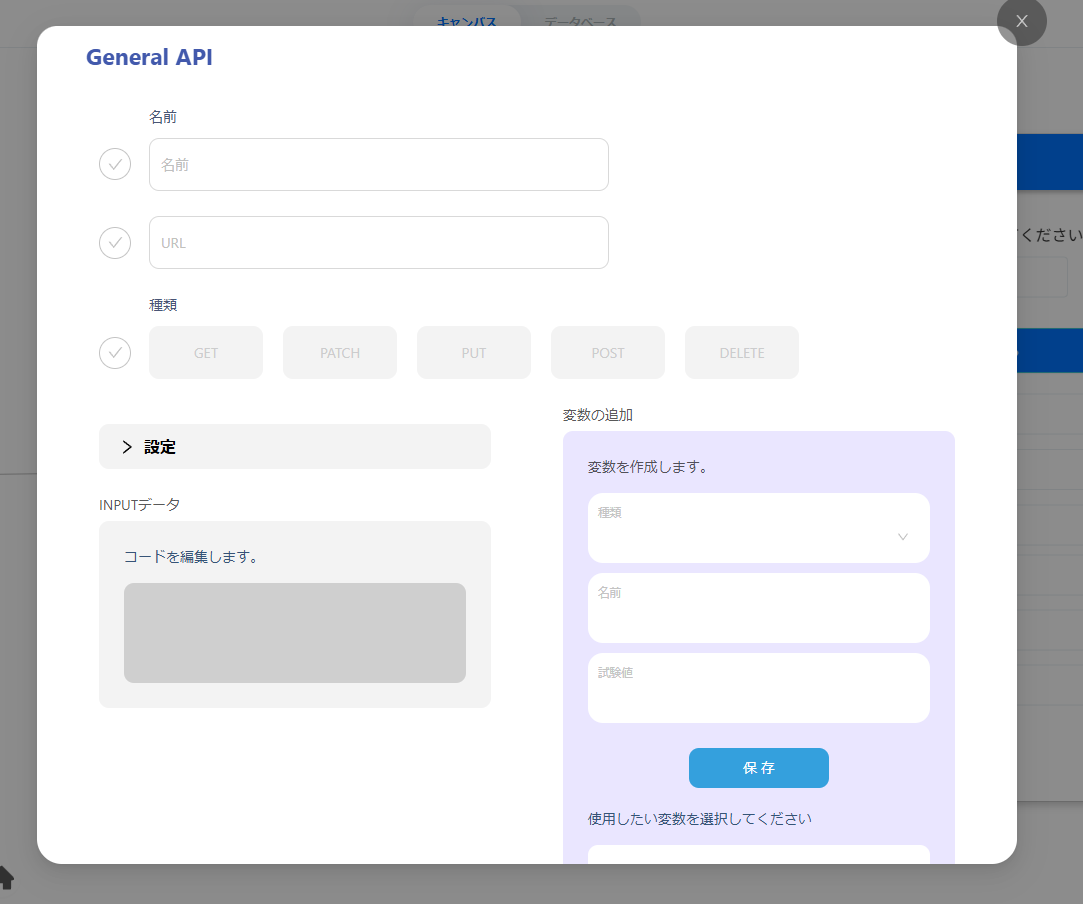
以下のURLをクリックして、郵便番号検索APIを開いてください。
以下のURLをコピーしてください。
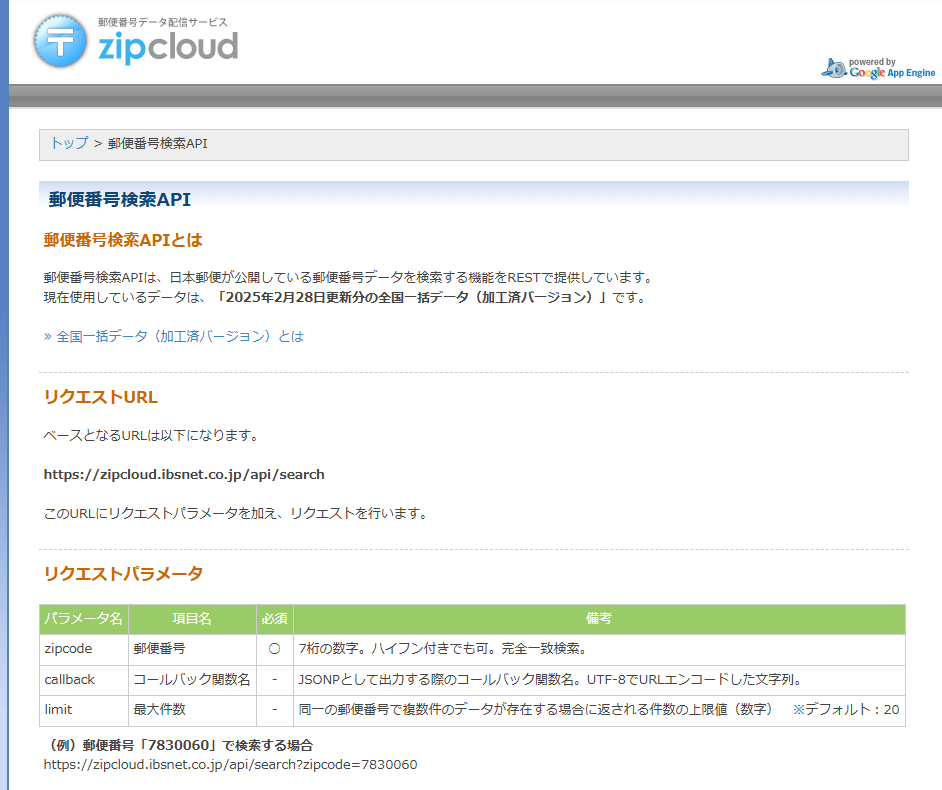
APIに名前を付けてください。この状態で、テストボタンを押すと、〔応答データ〕が表示されますので、API接続が成功したことがわかりました。
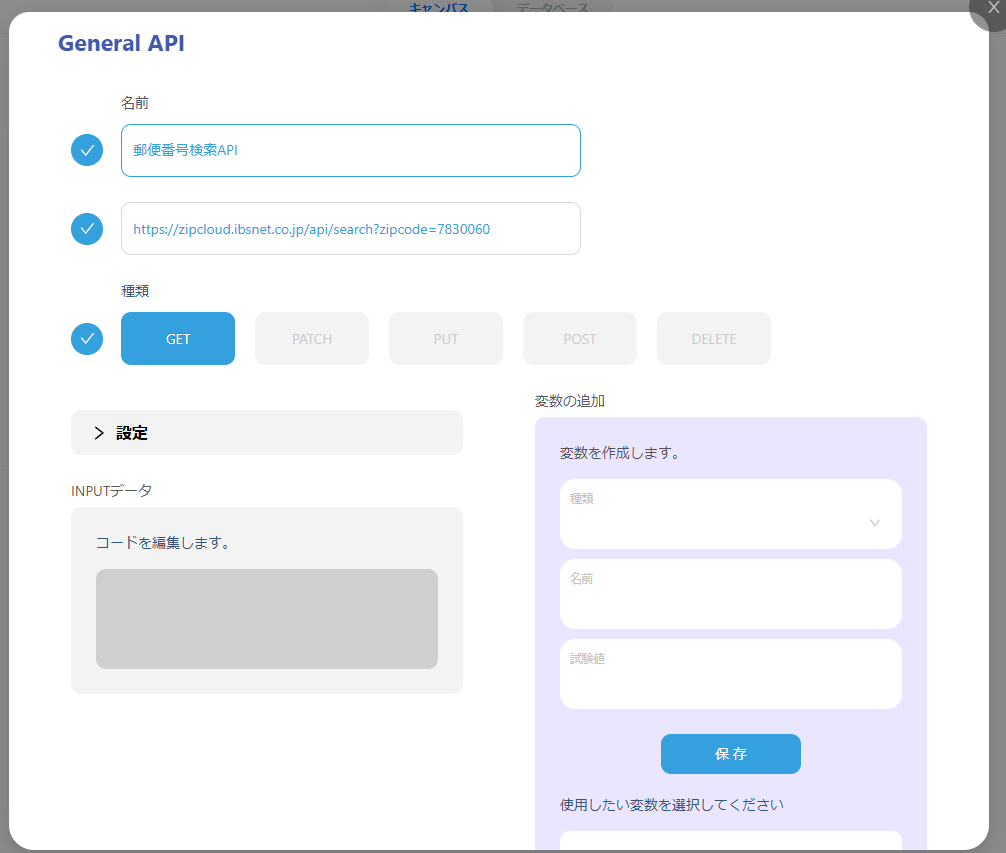
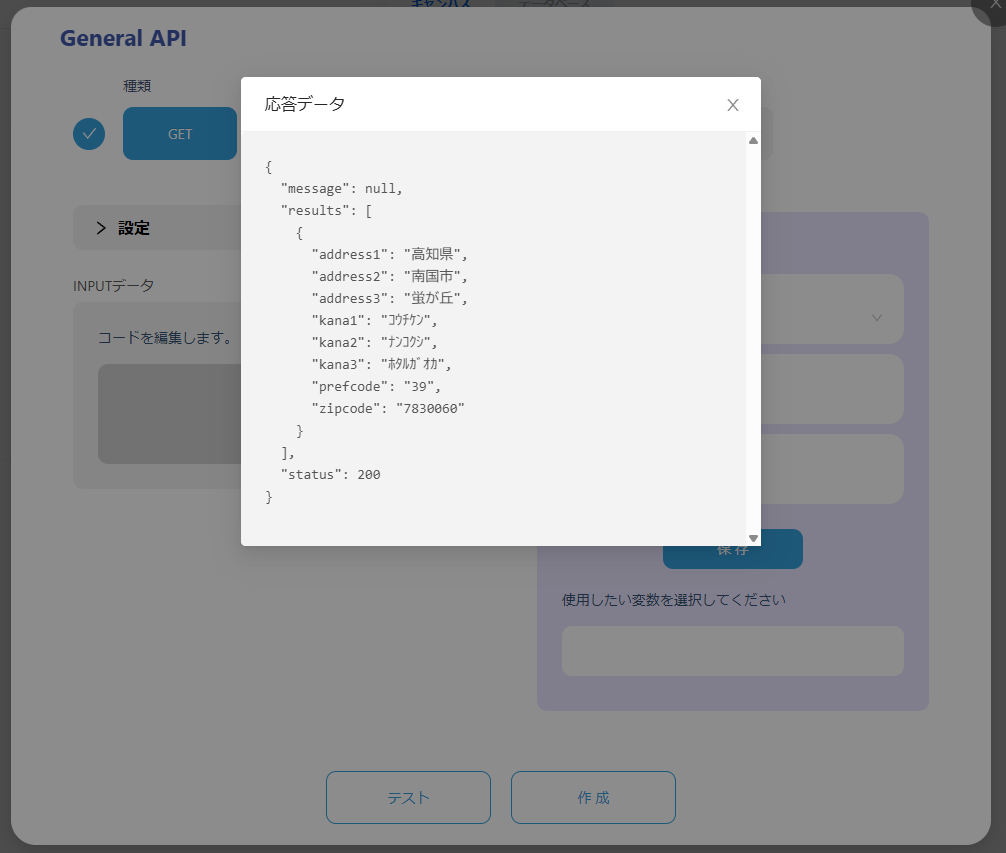
つぎに、変数を作成します。
まず、URLの「=」以降の文字列を削除してください。
その後、「変数の追加」から以下のように設定します:
- 種類:Text
- 名前:郵便番号
- 試験値:任意の郵便番号(例1000014)
設定が完了したら、「保存」ボタンをクリックしてください。
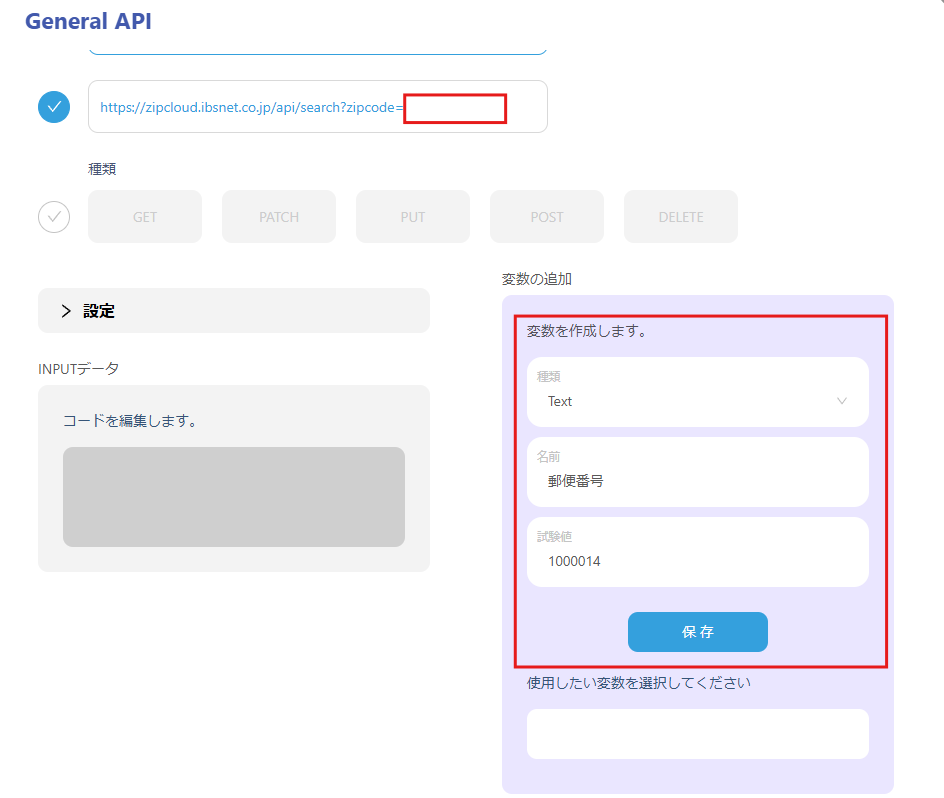
変数アイコンから、先ほど作成した〔変数〕を入れてください。
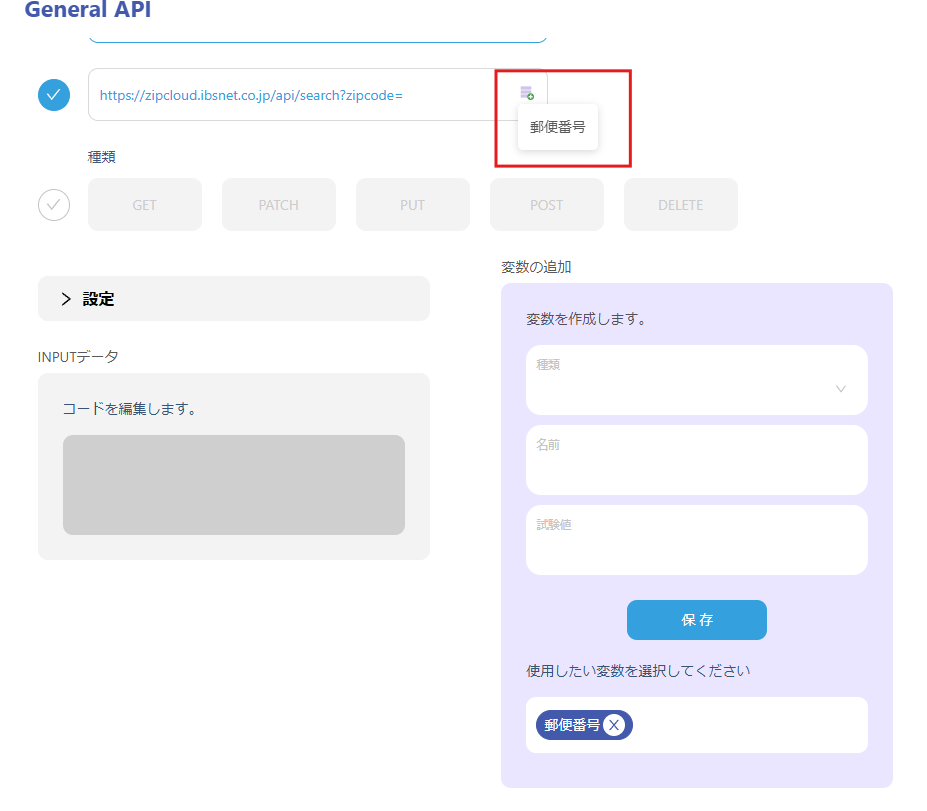
種類は〔GET〕を選択してください。
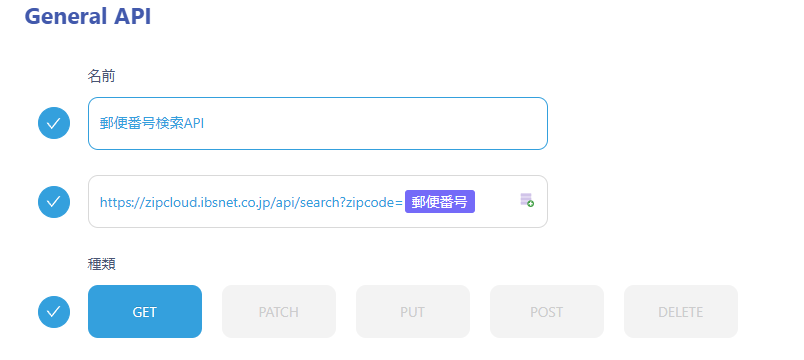
〔テストボタン〕をクリックし、データが表示されるか確認してください。これで変数の設定が完了しました。
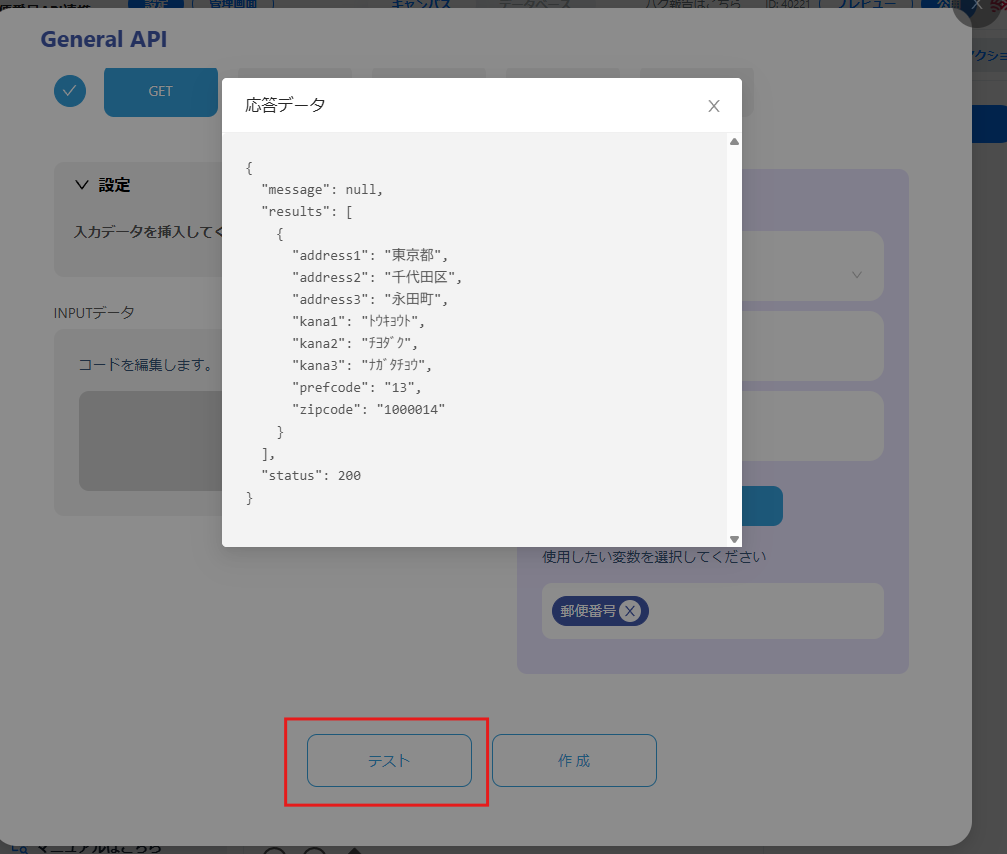
〔作成ボタン〕をクリックしてください。
これで、API接続が完了いたしました。次では、アプリに表示させていきます。
キャンバスの設定
キャンバスに戻り、〔ボタン〕を選択した状態で、〔アクションを追加する>カスタムアクション>郵便番号検索API〕と選択する。
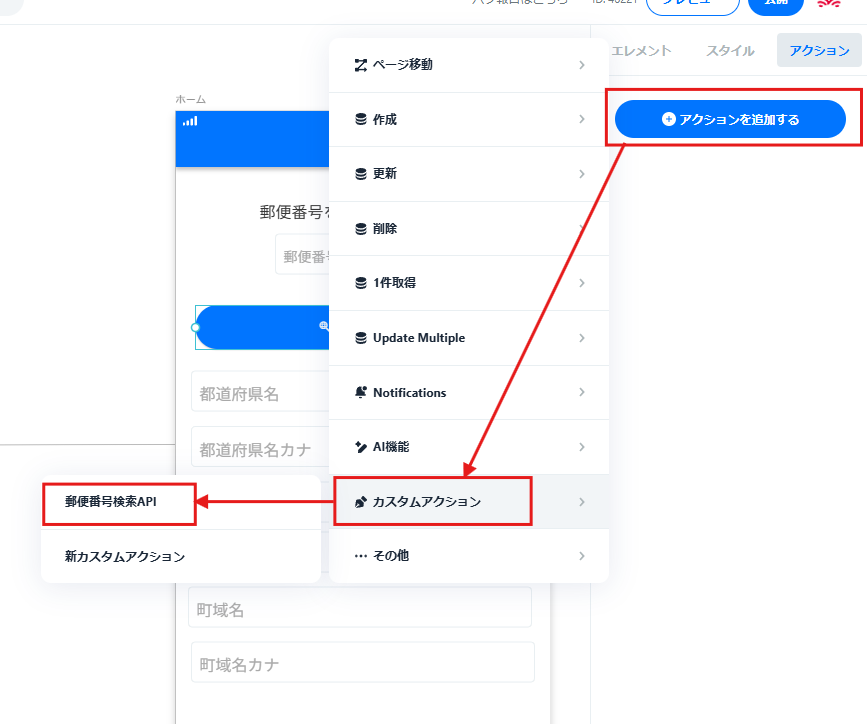
APIに値を渡す設定
アクション内の〔郵便番号検索API〕の中の〔変数を追加>Form Inputs>郵便番号入力インプット〕と選択してください。
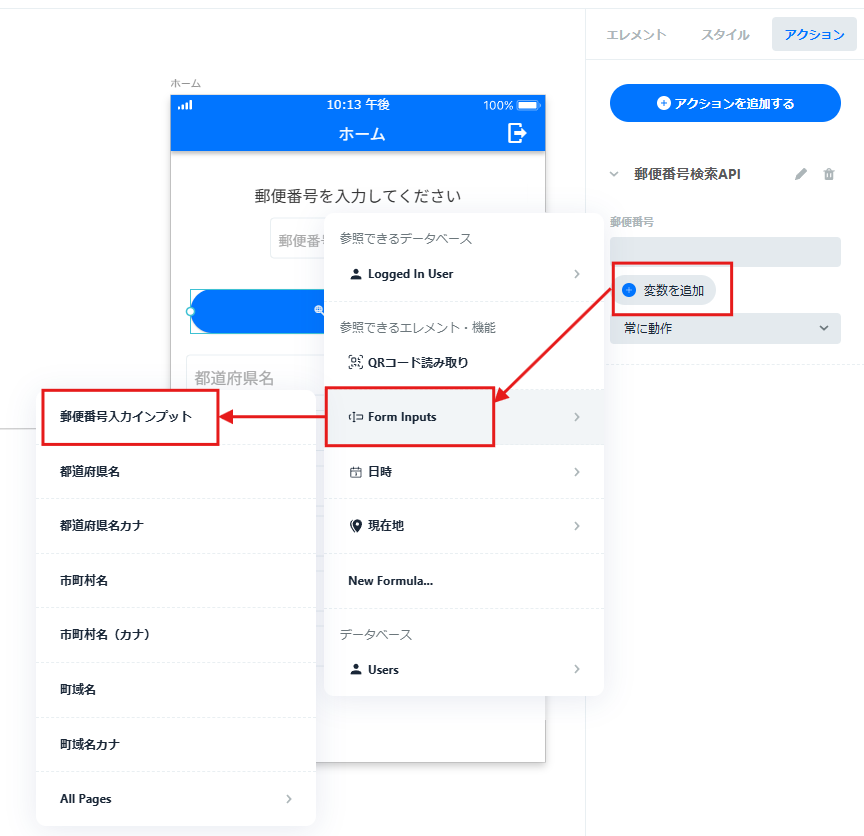
入力に対するレスポンス(応答)を表示させる設定
ボタンを選択した状態で、〔アクションを追加する>カスタムアクション>エレメントの値変更〕を選択してください。
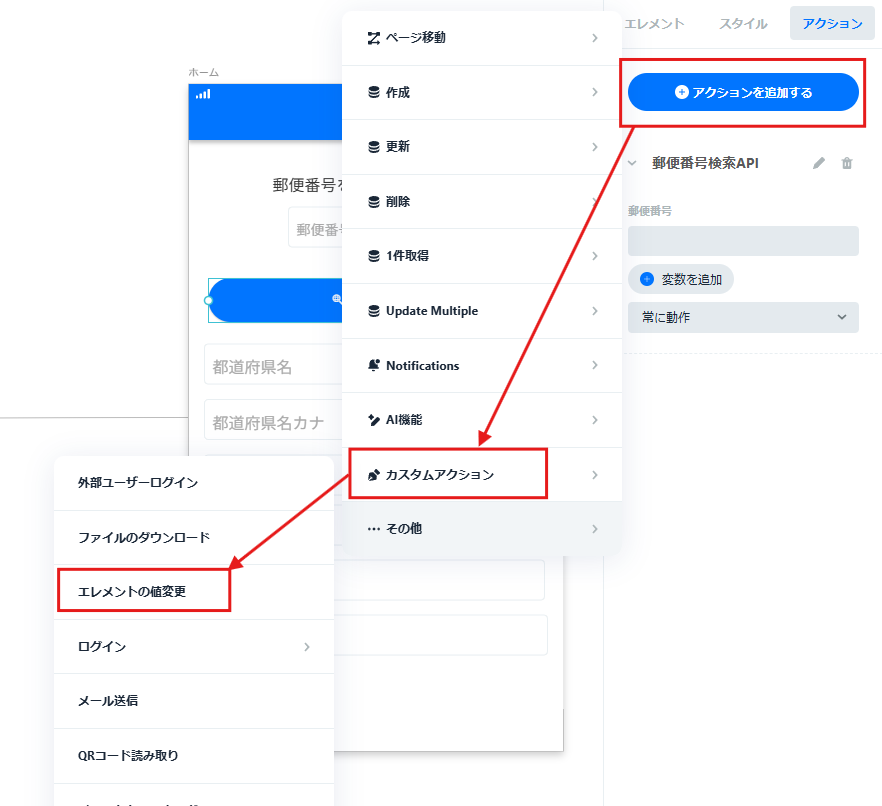
インプットを適切なインプットにし、値は、APIから以下のように一つずつ設定してください。
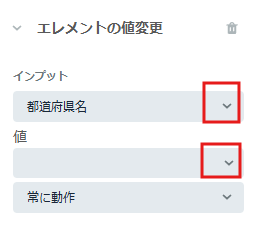
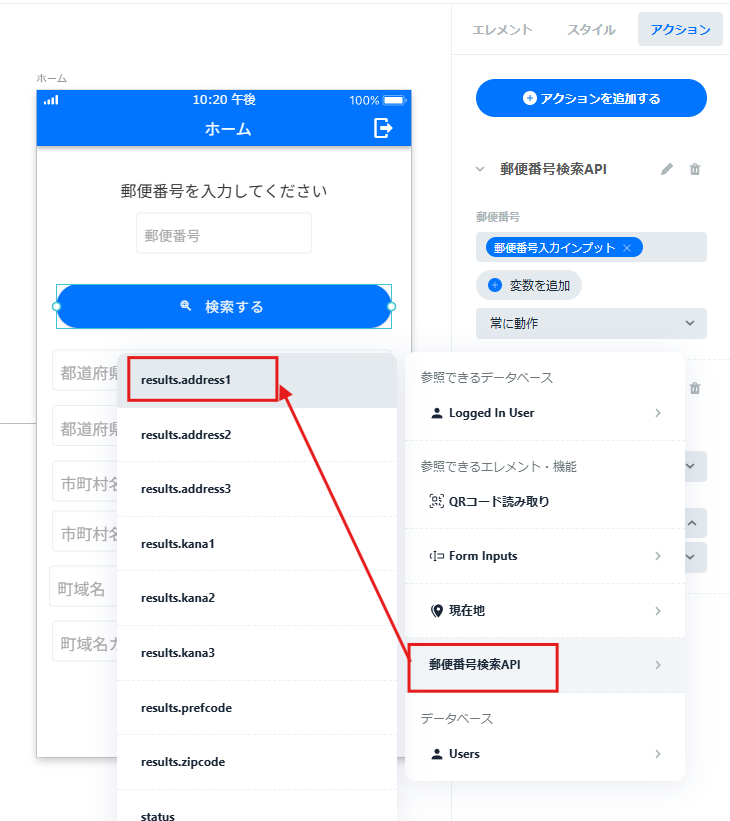
これで完了です。プレビューで確認してください。