フォーム
データベースにレコードを作成したり、既存のレコードを更新する際に使用します。
▼目次
サンプルアプリ
レコードの新規作成
新たにレコードを作成する方法です。
- エレメントタブ フォームをクリックするとタブが開きます。
- データの選択 レコードを作成したいテーブルを選択して下さい。
- 動作を選択 〔データの追加〕を選択して下さい。デフォルトでこの設定になっています。
- 項目タブ フォームに配置してある項目が表示されます。項目名 右側のゴミ箱ボタンを押すことで表示項目から削除します。
- 表示項目の追加 非表示設定になっている項目を表示できます。
- 自動入力項目の追加 CREATEボタン押下時に自動で入力される設定ができます。
- 送信ボタン ボタンに表示されるテキストを設定できます。
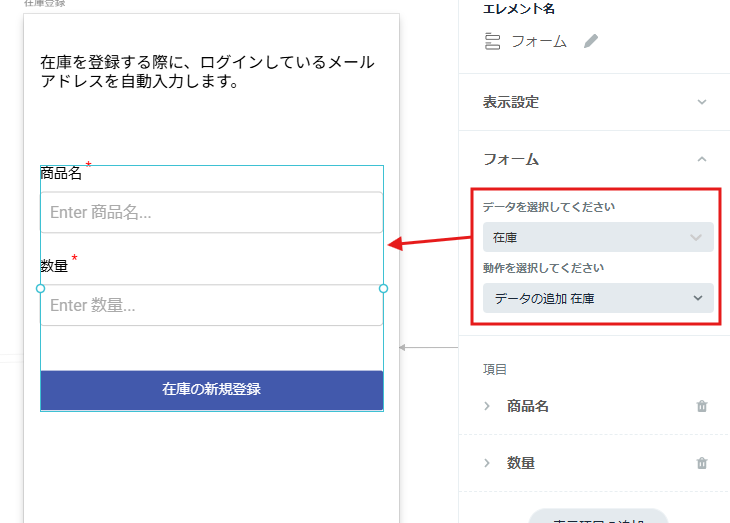
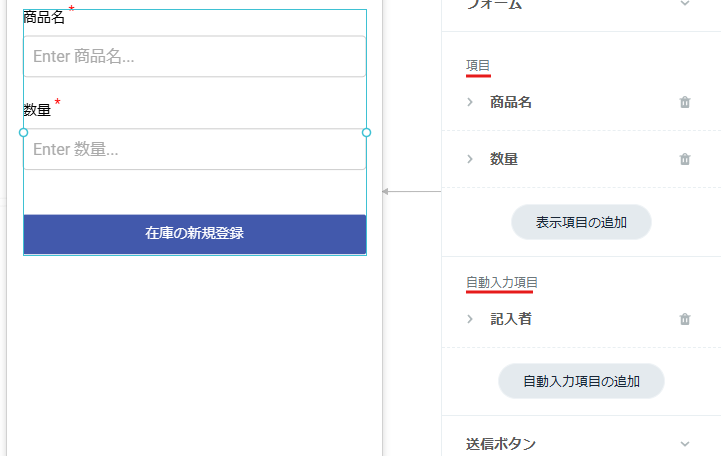
レコードの更新
数あるレコードの中から、更新するレコードを指定するためにリストを経由する必要があります。
- リストのアクションにページ移動を設定します。
- 移動先のページにフォームを設置します ・フォームタブ 移動元のリストと同じテーブルを選択します。
- 動作の選択 〔データの更新〕を選択します。
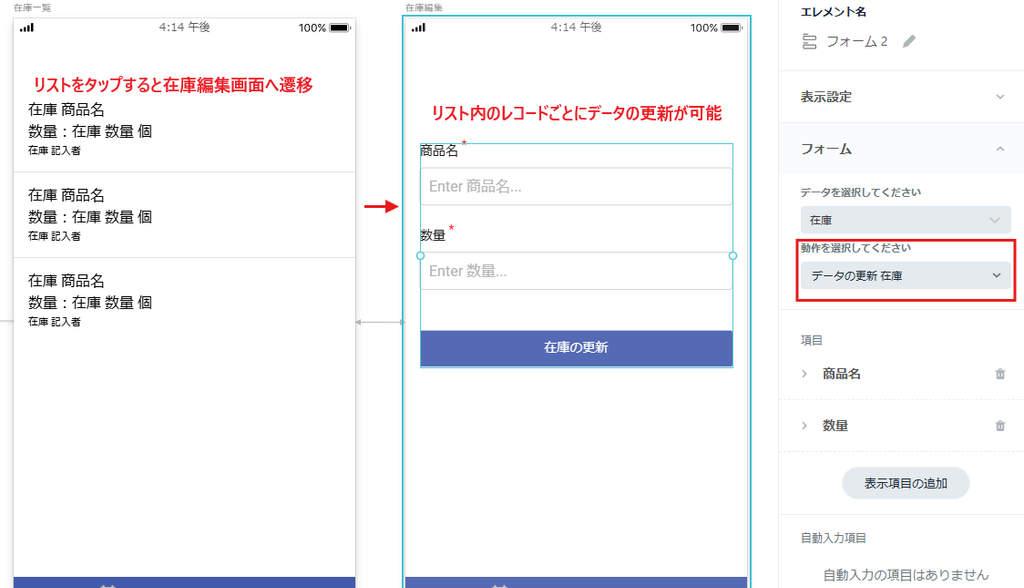
ユーザーの登録 / 更新
データベース選択時に Users を選択することで ユーザー登録 / ログイン / 更新 を選択できます。自分(logged in user)のレコードはどのページに配置しても更新することができます。
ログイン
ログイン処理を行います。
Users テーブルを参照するため、予めレコードを登録しておく必要があります。
必須項目の設定
サンプルアプリ
必須項目の設定で必須にすることができます。
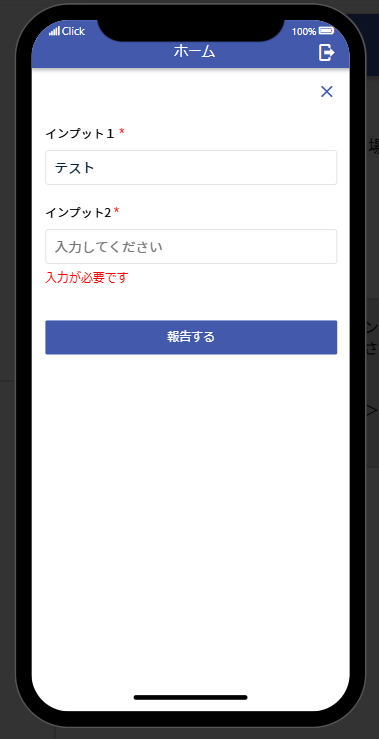
フォームエレメントの右側パネルの設定で、〔必須項目の有無〕のスイッチをONにすると、その項目には必ず値を入力する必要があります。
何も入力せずにフォームを送信すると、エラーメッセージが表示されます。
このエラーメッセージは、〔必須項目のテキスト文〕から設定できます。
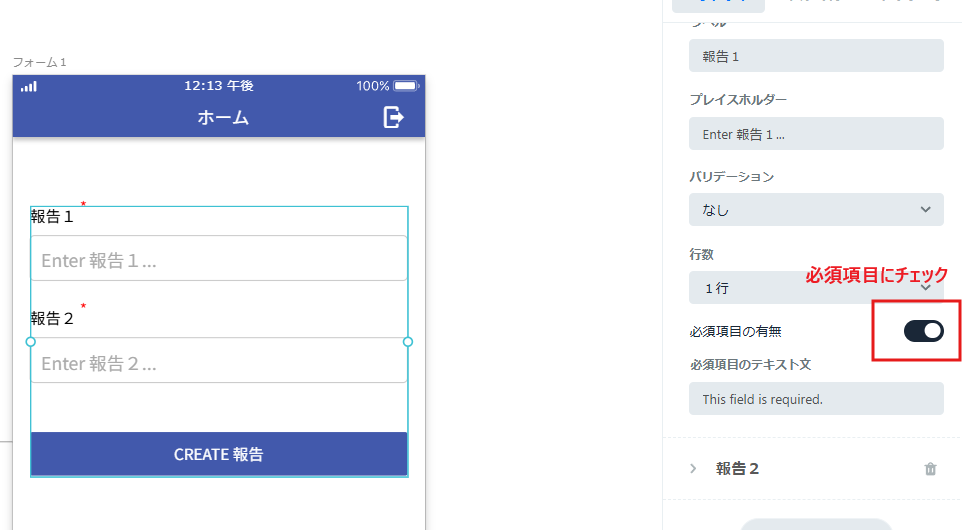
注意点
自動入力を使用する際、空の値を入れるとバグが起きてしまいますので、空の値を入れないようにして下さい。