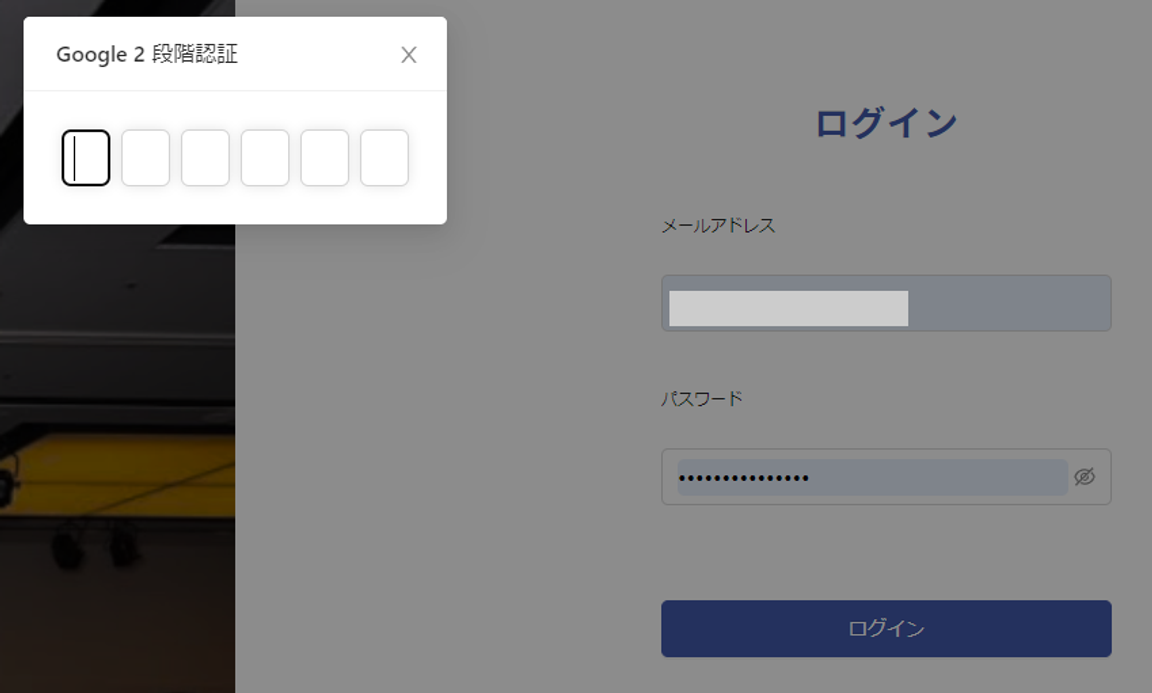アカウントでの2段階認証の設定方法
2024/4/6更新
当社サービスでは、認証アプリを使用した認証の事を「2段階認証」と呼称しております。専用の認証アプリを使うことで、セキュリティを強化する仕組みです。
Clickのでは専用アプリとしてGoogleが提供している「Google認証システム」(Google Authenticator)を使用して二段階認証を設定する事が可能です。
※Proプランでのみ利用可能です。
設定方法
2段階認証の設定を行う場合、以下の手順で設定をしてください。
パソコンを操作する手順の冒頭に【パソコン】、スマートフォンを操作する手順の冒頭に【スマートフォン】と表記しております。
(1)【パソコン】ホーム右上の「設定」>「アカウント設定」を順にクリックしてください。
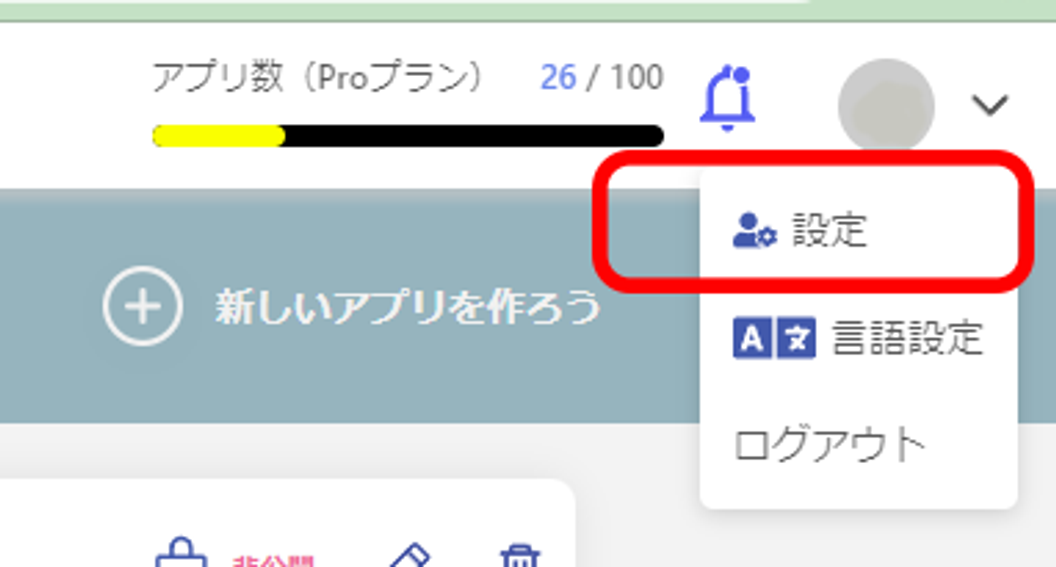
(2)【パソコン】アカウント設定>二段階認証設定の変更ボタンをクリックしてください。
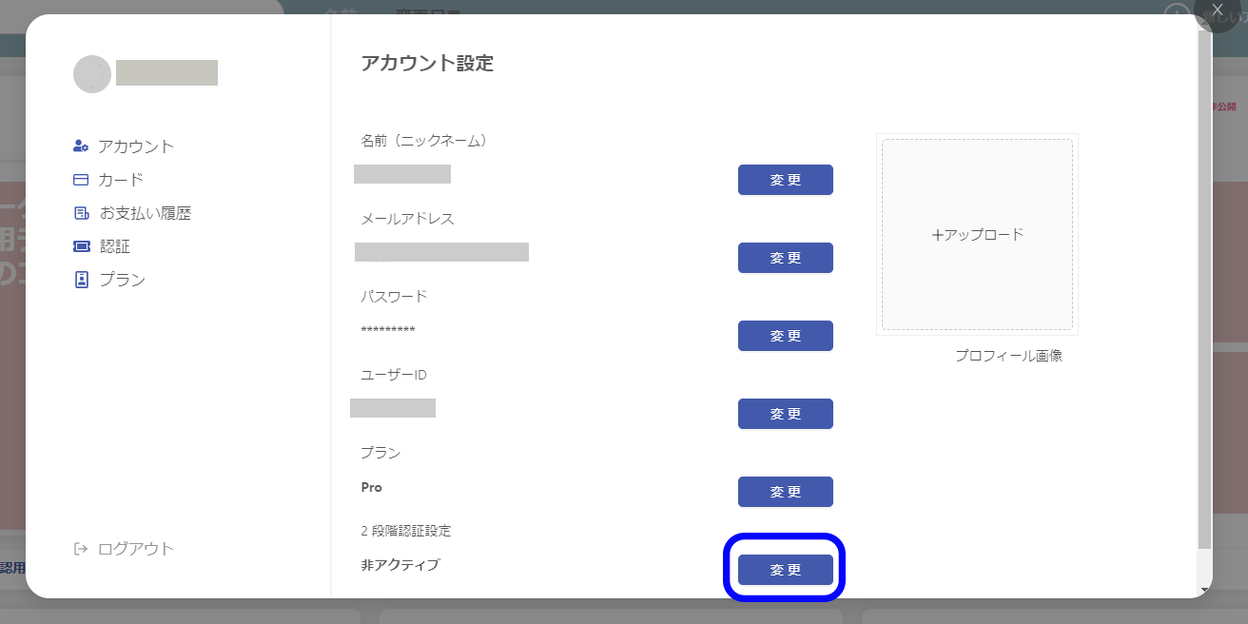
(3)【スマートフォン】で「Google Authenticator」認証アプリをダウンロードしてください。
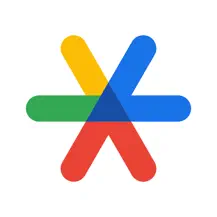
iOS用ダウンロードはこちら
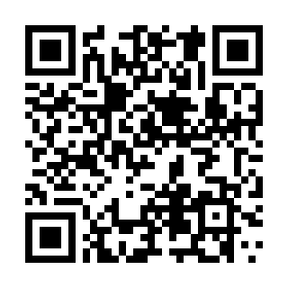
Andoroid用ダウンロードはこちら
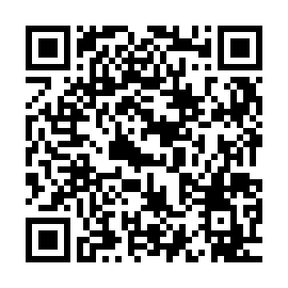
(4)【パソコン】でリカバリーコードをダウンロードしてメモなど他の場所へ保存してください。
【スマートフォン】(3)にてダウンロードした認証アプリを開き「QRコードをスキャン」を選択。カメラでパソコン画面に表示されているQRコードを読み込んでください。
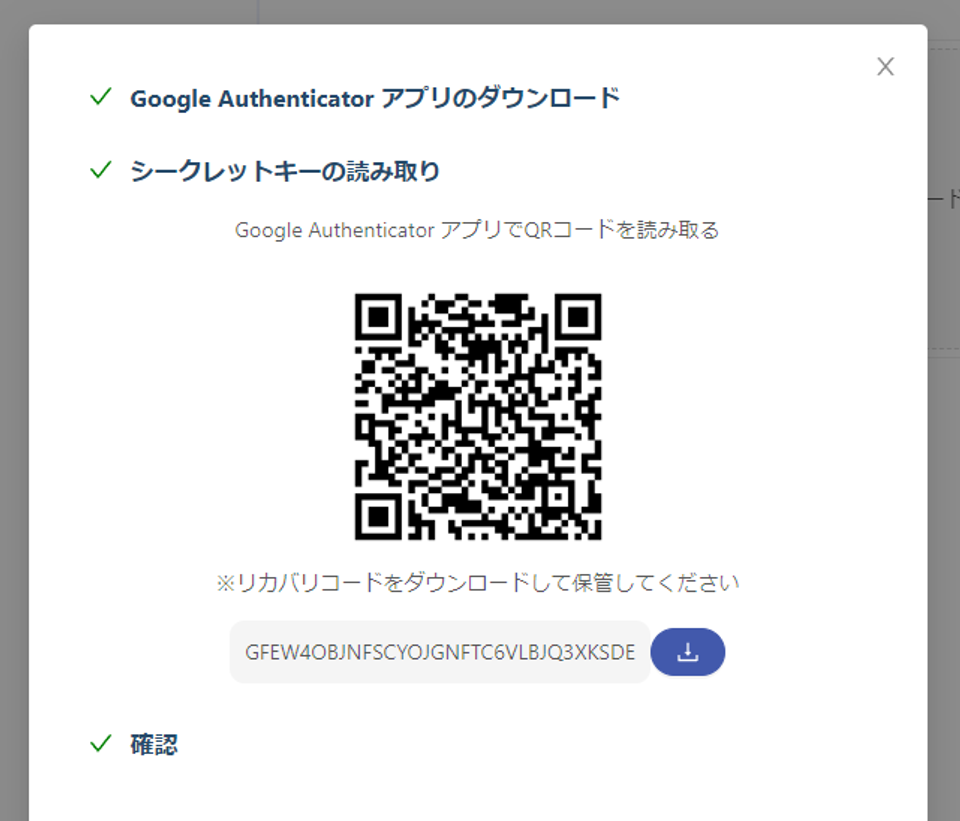
(5)【パソコン】「認証コードの送信」ボタンをクリックしてください。
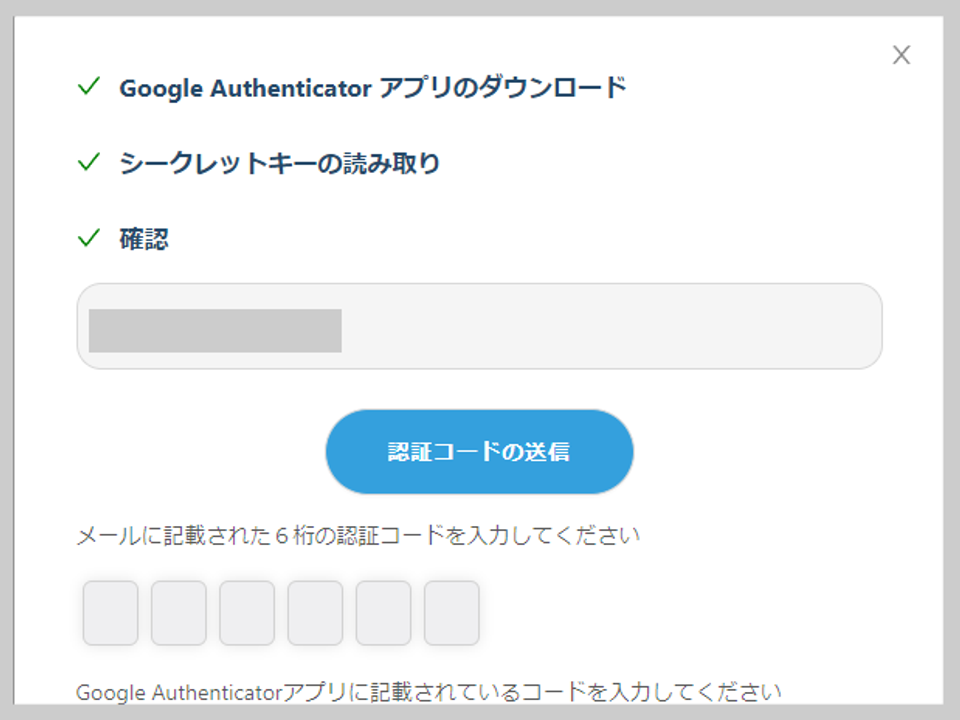
(6)【パソコン】アカウントのメールアドレスに「認証コード」が送られますので、メールを確認して、6桁の認証コードを入力してください。
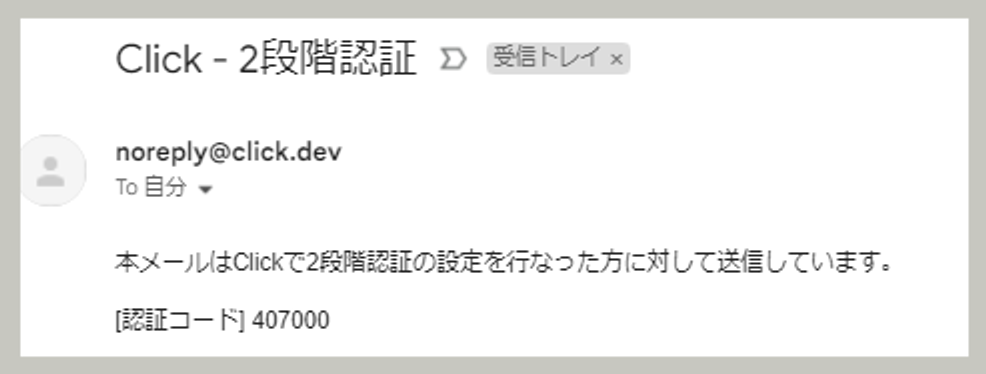
(7)【スマートフォン】同時に「Google Authenticator」に表示されたパスコードを確認します。
※ご自身のスマートフォンに表示されている6桁の数字を入力してください。
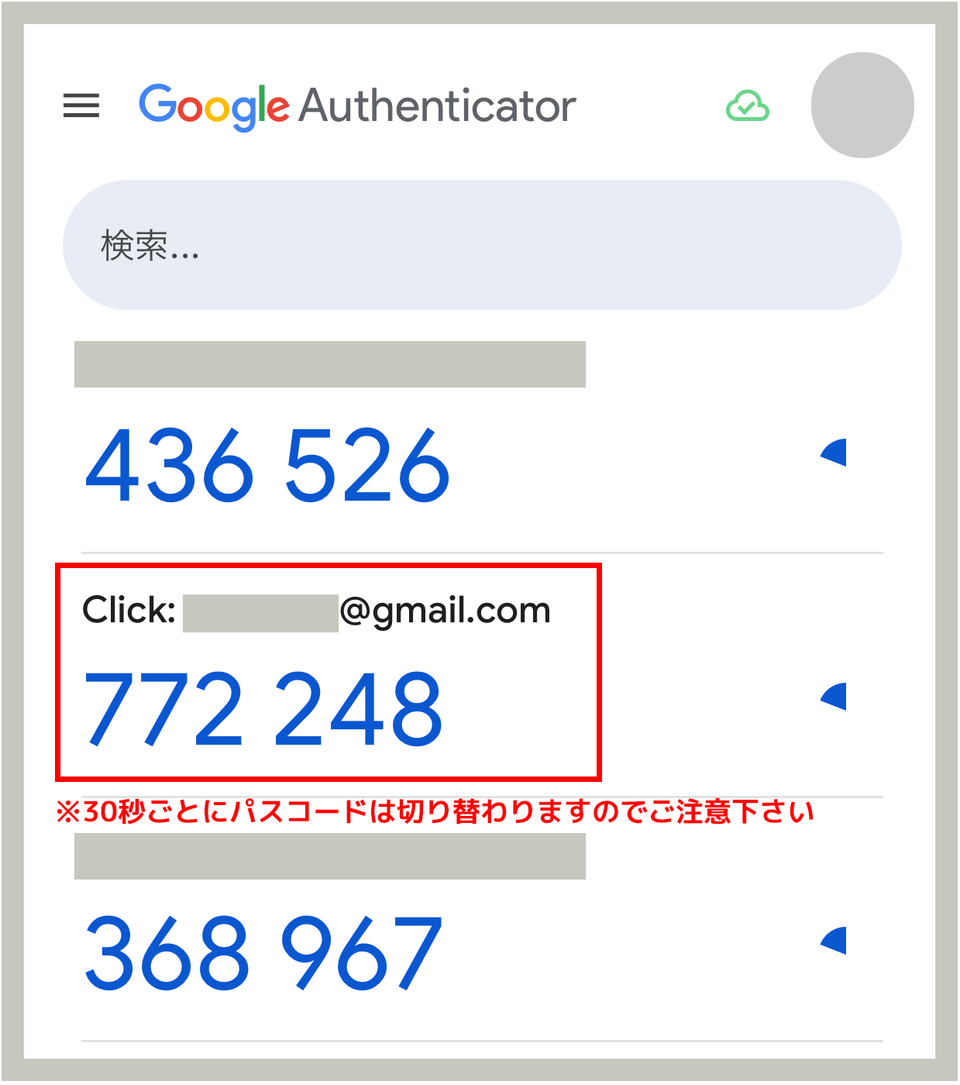
(8)【パソコン】「2段階認証オンにする」をクリックして成功すると、二段階設定がアクティブと表示されます。
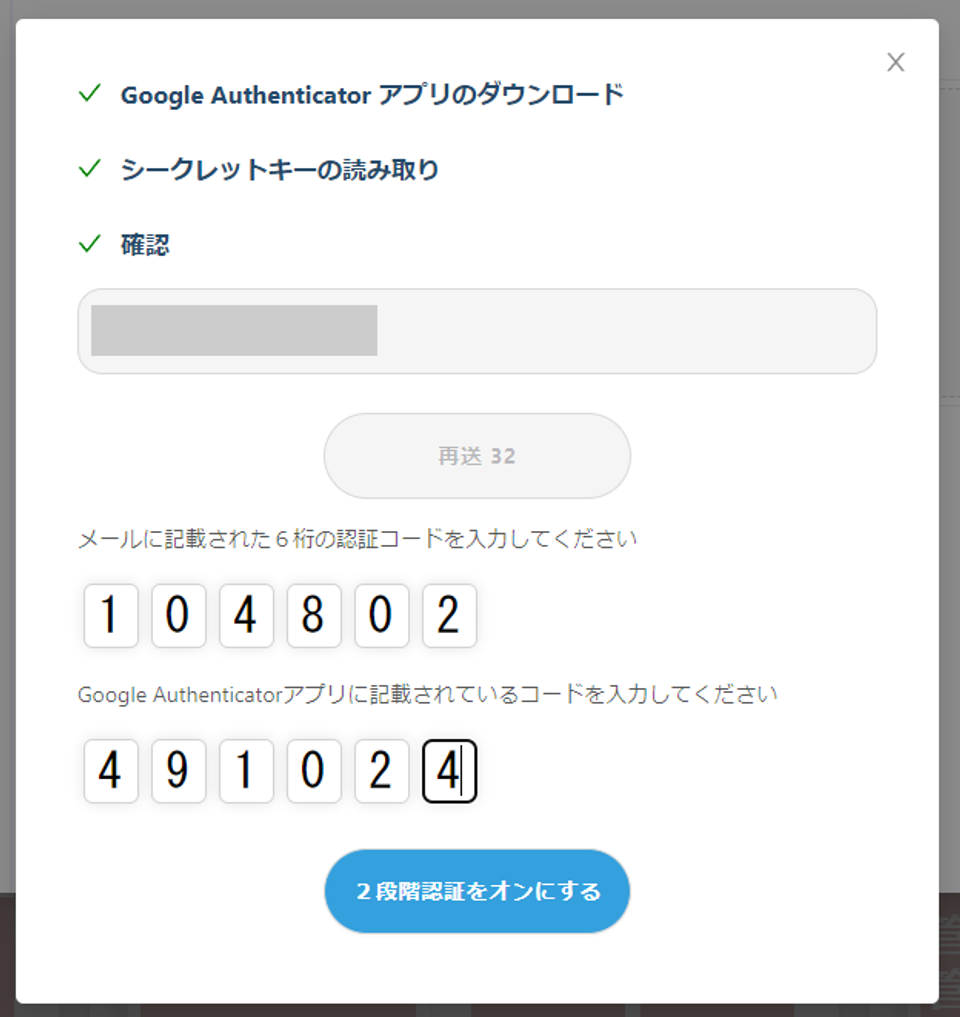
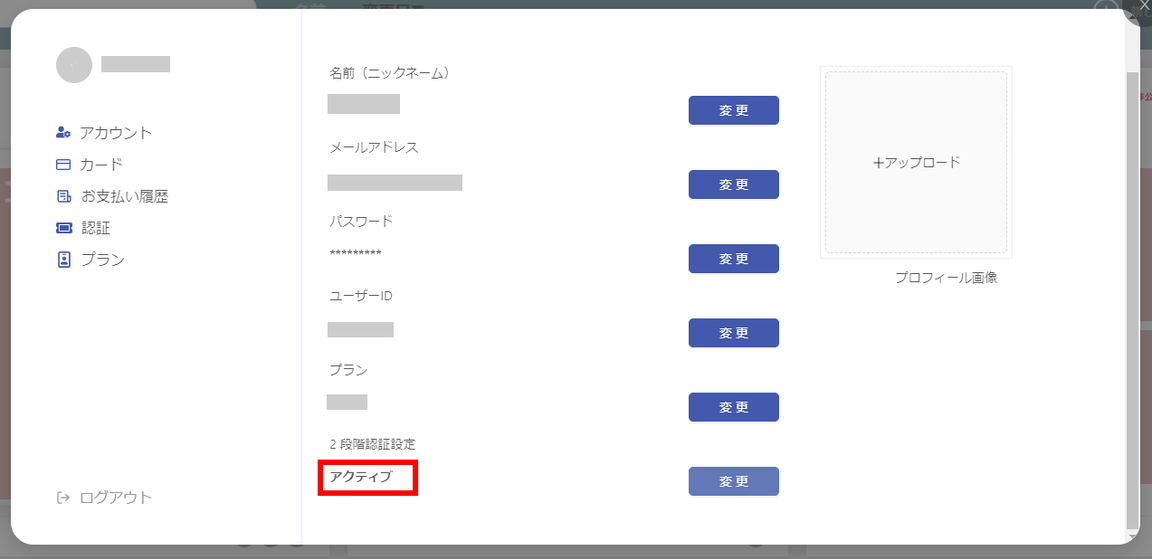
確認方法
ログアウトして頂き、再度ログインする際に2段階認証が求められます。
「Google Authenticator」に表示されたパスコードを入力すると開発画面に遷移できます。