⏬
データのダウンロード/アップロード/一括更新
選択されたテーブルのデータをダウンロードしたり、そのテーブルにデータをアップロードする機能です。いずれも CSV 形式のデータとなります。
※一度に登録できるレコード数は最大1,000件までです。1,000件を超える場合は、分割して登録を行ってください。
※ダウンロードサポート外のデータ。以下のデータに関しましては、現在ダウンロードできません。
- セキュリティレベルの高いデータ(パスワード)
- 紐づけ(リレーション)されているデータ
- 画像データ
▼目次
データのダウンロード
テーブル内のデータを CSV形式でダウンロードすることが出来ます。
※現在リレーションを含むインポートはサポートされていません。
- データベースに移動し、ダウンロード先のテーブル名を選択します。
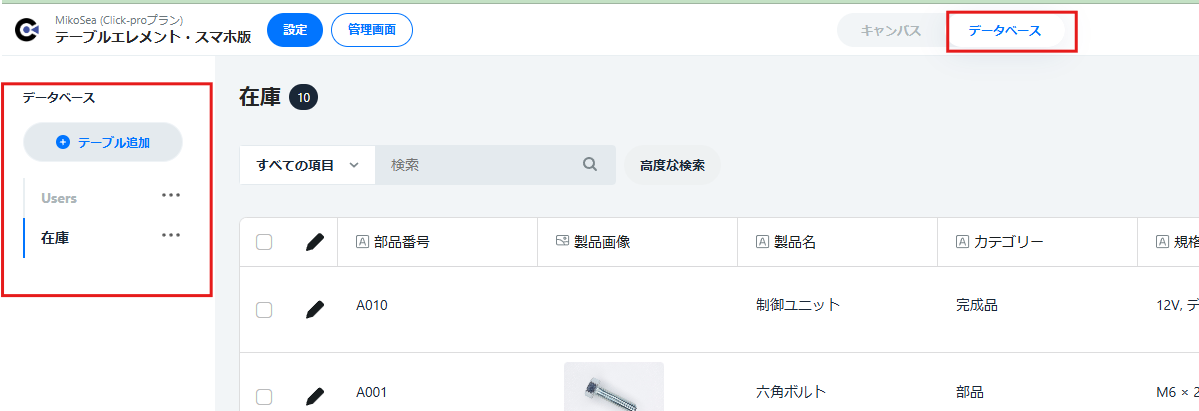
2.「ダウンロード」ボタンをクリックしてください。
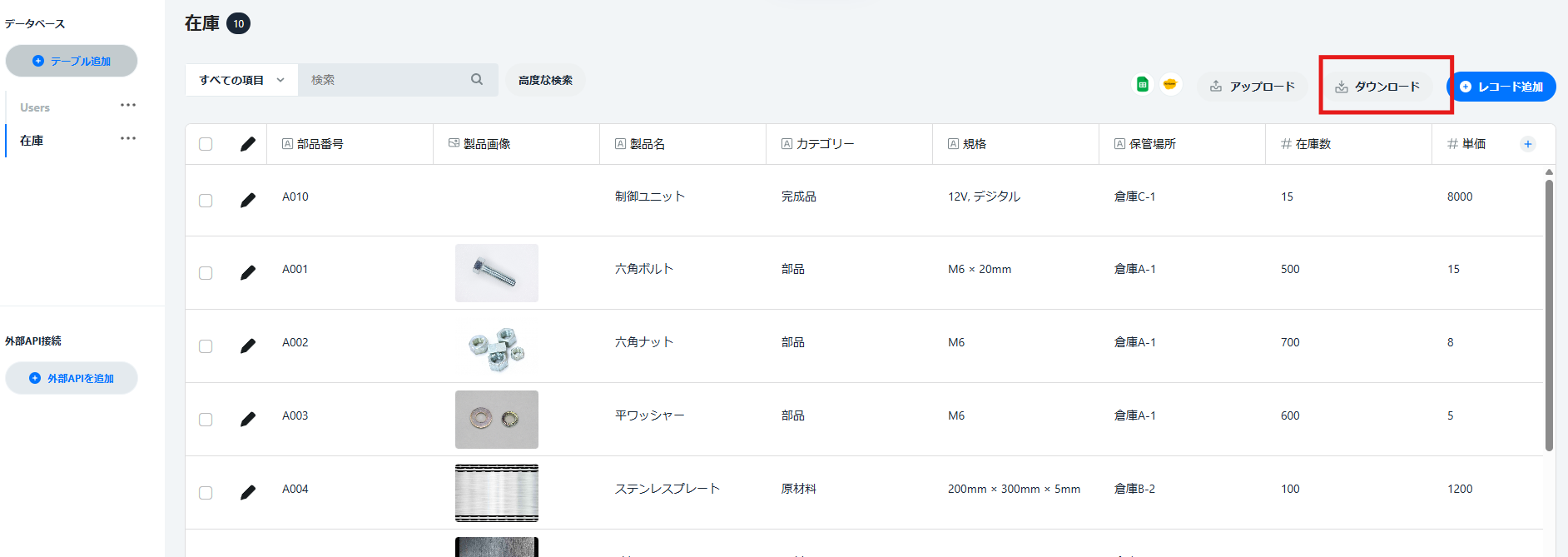
3.テーブル内の項目が表示されますので、ダウンロードしたい項目にチェックを入れ、文字コードを選択し、ダウンロードボタンを押してください。
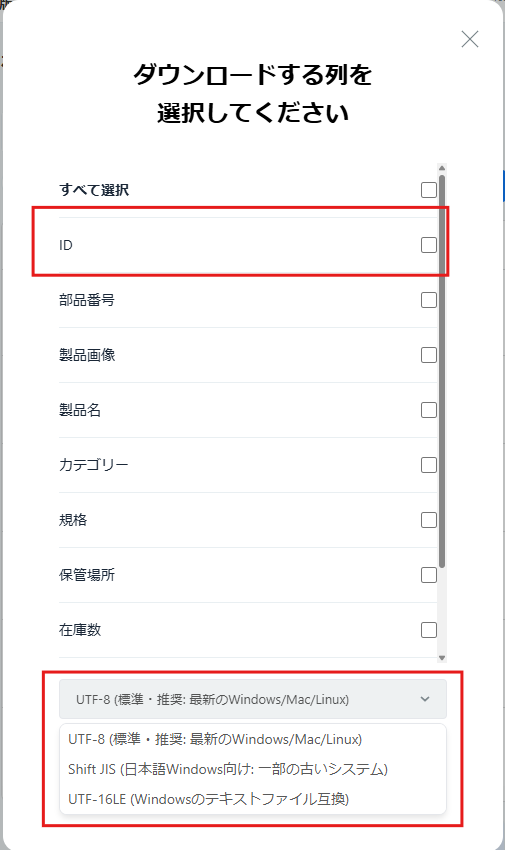
※ダウンロードサポート外のデータ。以下のデータに関しましては、現在ダウンロードできません。
- セキュリティレベルの高いデータ(パスワード)
- 紐づけ(リレーション)されているデータ
- 画像データ
データのアップロード
CSVファイルをデータベースにアップロードすることができます。
- アップロード先のテーブルを選択してください。
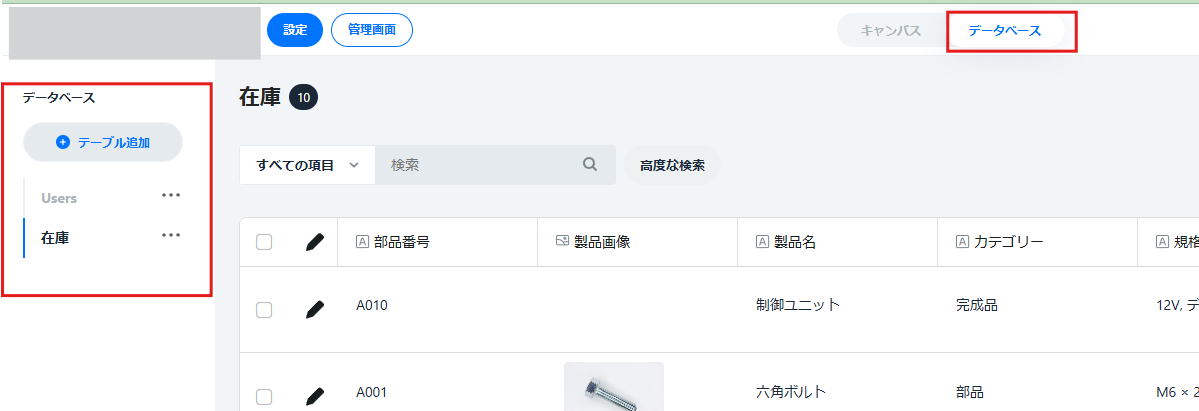
- アップロードボタンが表示されますのでクリックして CSVファイル を選択し、開いてください。
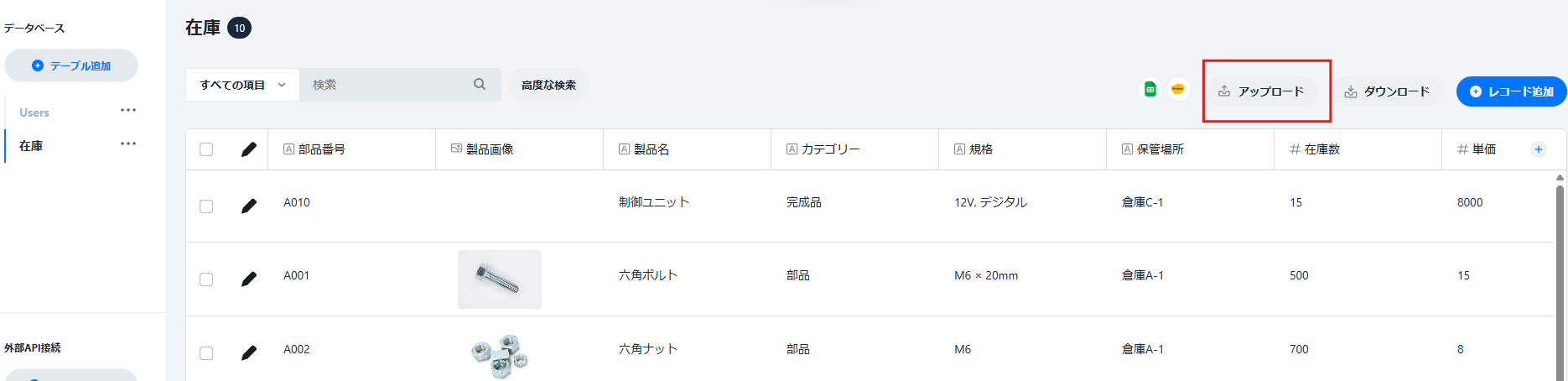
- 開いているCSVの列名とClickの項目名を一致させてください。〔アップロードする〕ボタンをクリックするとデータがアップロードされます。
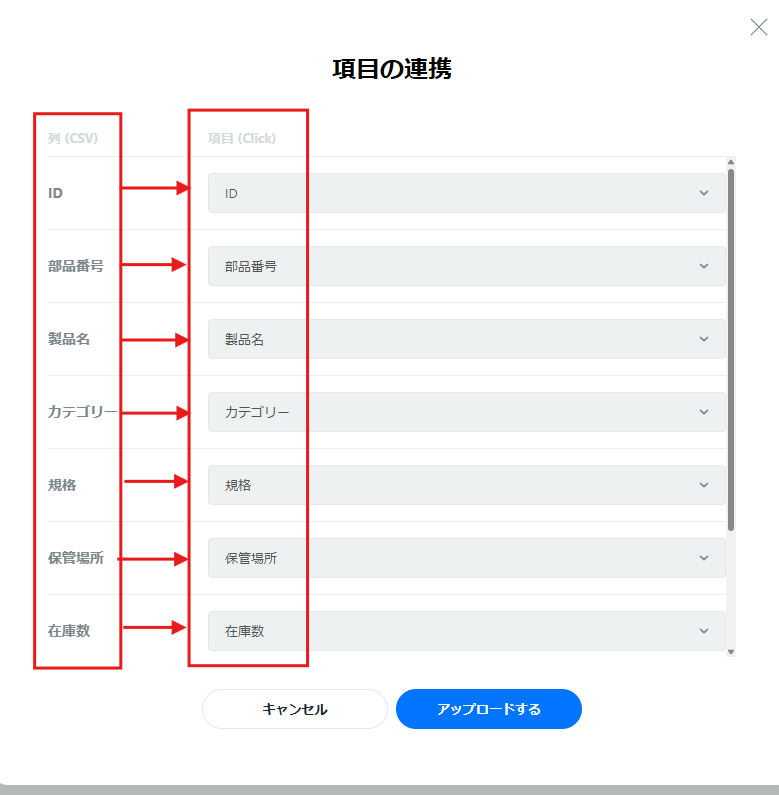
アップロードデータの一括更新
データの更新ルール
- CSVファイルをアップロードする際、同じIDのデータが既に存在する場合は、新しいデータに更新されます。
データの更新手順(例)
- データのダウンロード
- IDにチェックを入れ、該当データをダウンロードします。
- データの編集
- ダウンロードしたCSVの内容を編集します。
- データのアップロード
- 編集後のCSVをアップロードすると、同じIDのデータが自動的に更新されます。
※ 新しいIDや空のIDデータをアップロードした場合は、新規データとして登録されます。
※注意:空のデータはそのまま上書きされます。パスワード情報や画像データを含むテーブル、またはリレーションを組んでいる列がある場合は、該当項目にチェックを入れないよう十分にご注意ください。
(例)ユーザー情報をダウンロードしアップロードする際に、パスワードはダウンロードできないため、空のデータとしてダウンロードされます。そのままアップロードすると、パスワードが空の情報で上書きされてしまいます。
文字化けしてしまう場合
- ダウンロード時
- CSVファイルの文字エンコードを確認 文字化けが発生する場合、CSVファイルがShift-JIS形式でダウンロードしてください。
- アップロード時
- UTF-8エンコードに変換 CSVファイルをUTF-8エンコードで保存することにより、文字化けを防ぐことができます。
最終更新:2024/04/03