kintone 連携機能(β版)
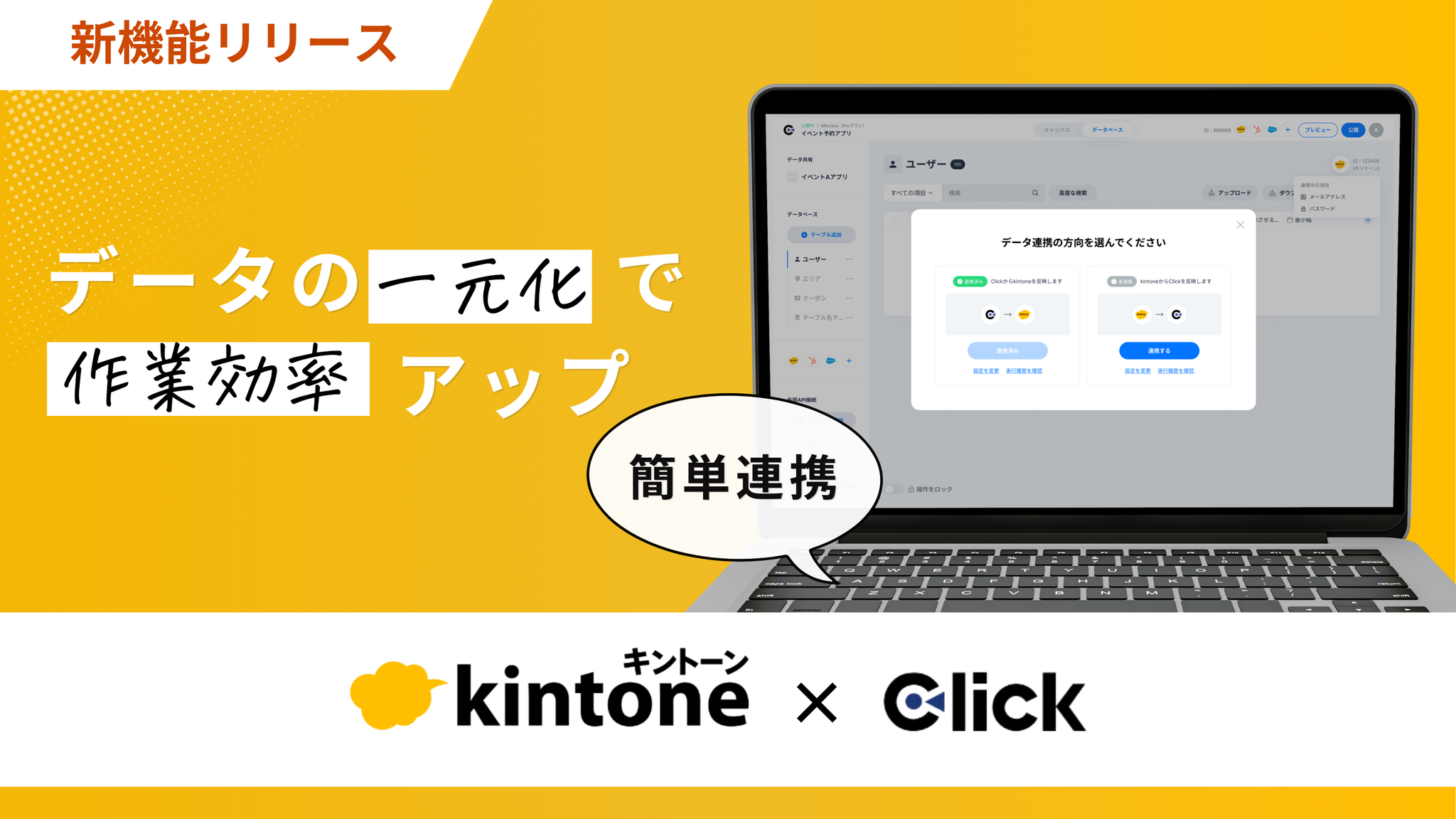
kintoneとClickのデータベースを同期できます。
データの新規作成・更新の同期をサポートしています。
『Click → kintone』、および 『kintone → Click 』への双方向のデータ連携が可能です。
情報は5分ごとに更新されます。
▼目次
対象プラン1.Kintone側の事前準備2.Clickデータベースのテーブルを作成3.kintoneアカウントと連携4.Clickデータベースとkintoneを連携5.マッピング6.アクティブ化7.実行履歴の確認8.設定の変更9.接続の解除※「注意事項」(2025/02/01時点)
対象プラン
Proプラン以上
1.Kintone側の事前準備
Kintone側でAPIキーの発行を行ってください。
アクセス権の設定は「レコード閲覧」「レコード追加」「レコード編集」の3つにチェックをいれてください。
2.Clickデータベースのテーブルを作成
Clickのデータベースで連携させたいテーブルを作成してください。
3.kintoneアカウントと連携
連携させたいテーブル名をクリックし、右上のkintoneアイコンをクリックしてください。
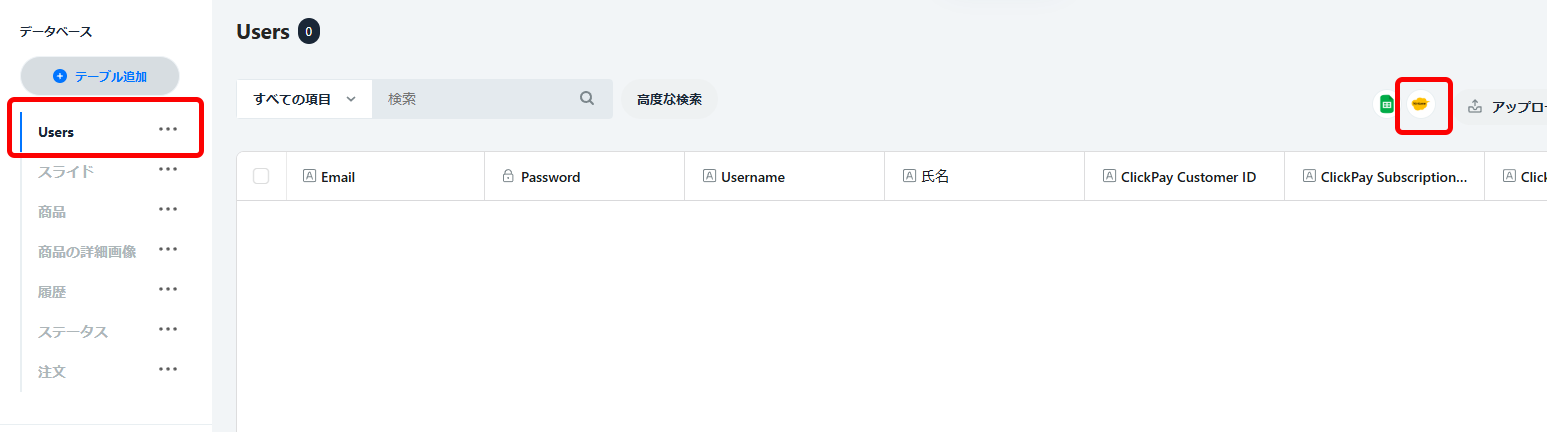
〔新しい認証を追加〕をクリックしてください。
データベース右上から「APIキーの発行」を押して、APIキーを発行してください。
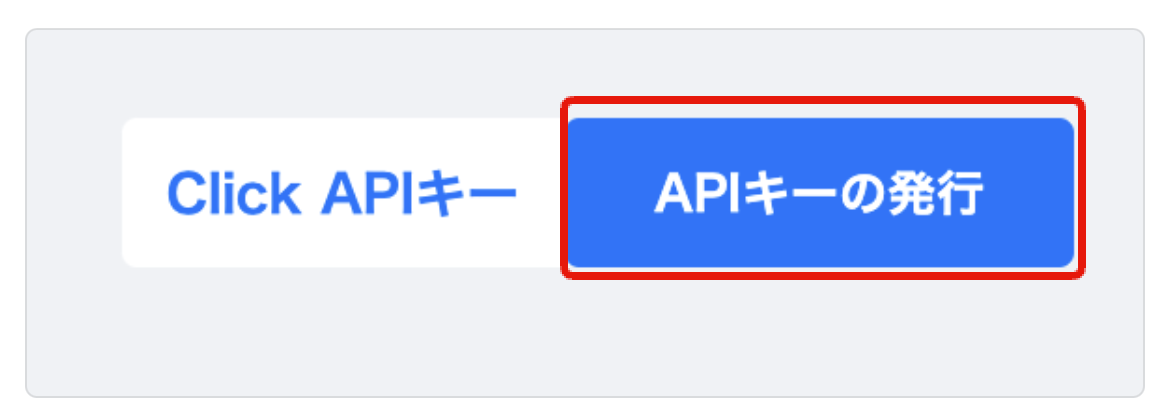
発行後、コピーアイコンを押して、APIキーのコピーを行ってください。
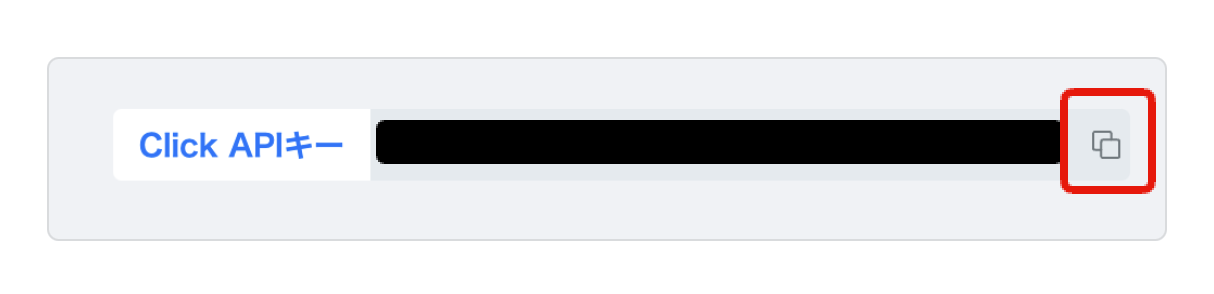
『Clickデータベースからkintone』または『kintoneからClickデータベース』どちらかを選択し、〔連携する〕をクリックしてください。
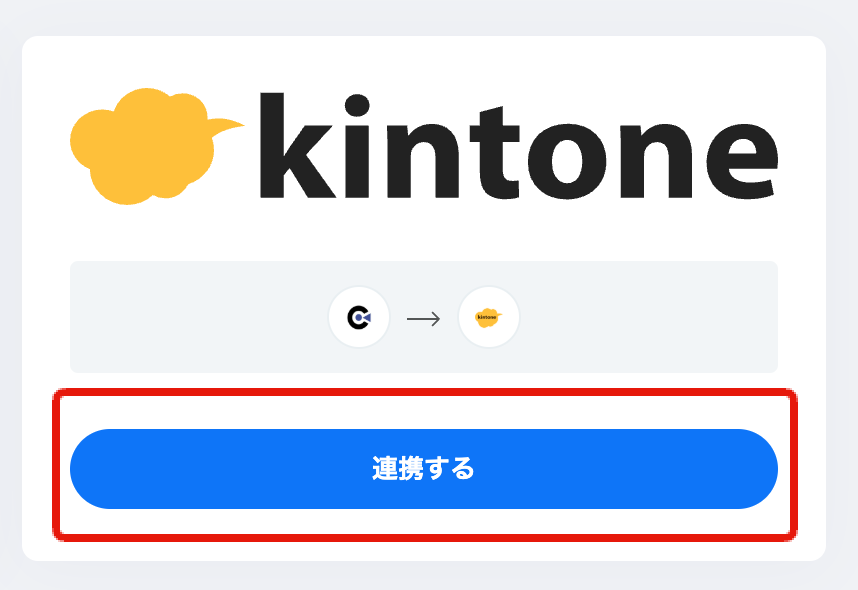
連携画面が表示されます。
「新しい認証を追加」を押して、取得したClickのAPIキーをご記入ください。
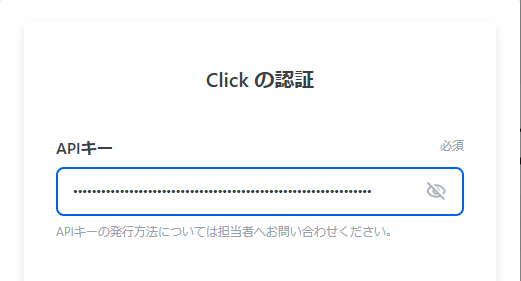
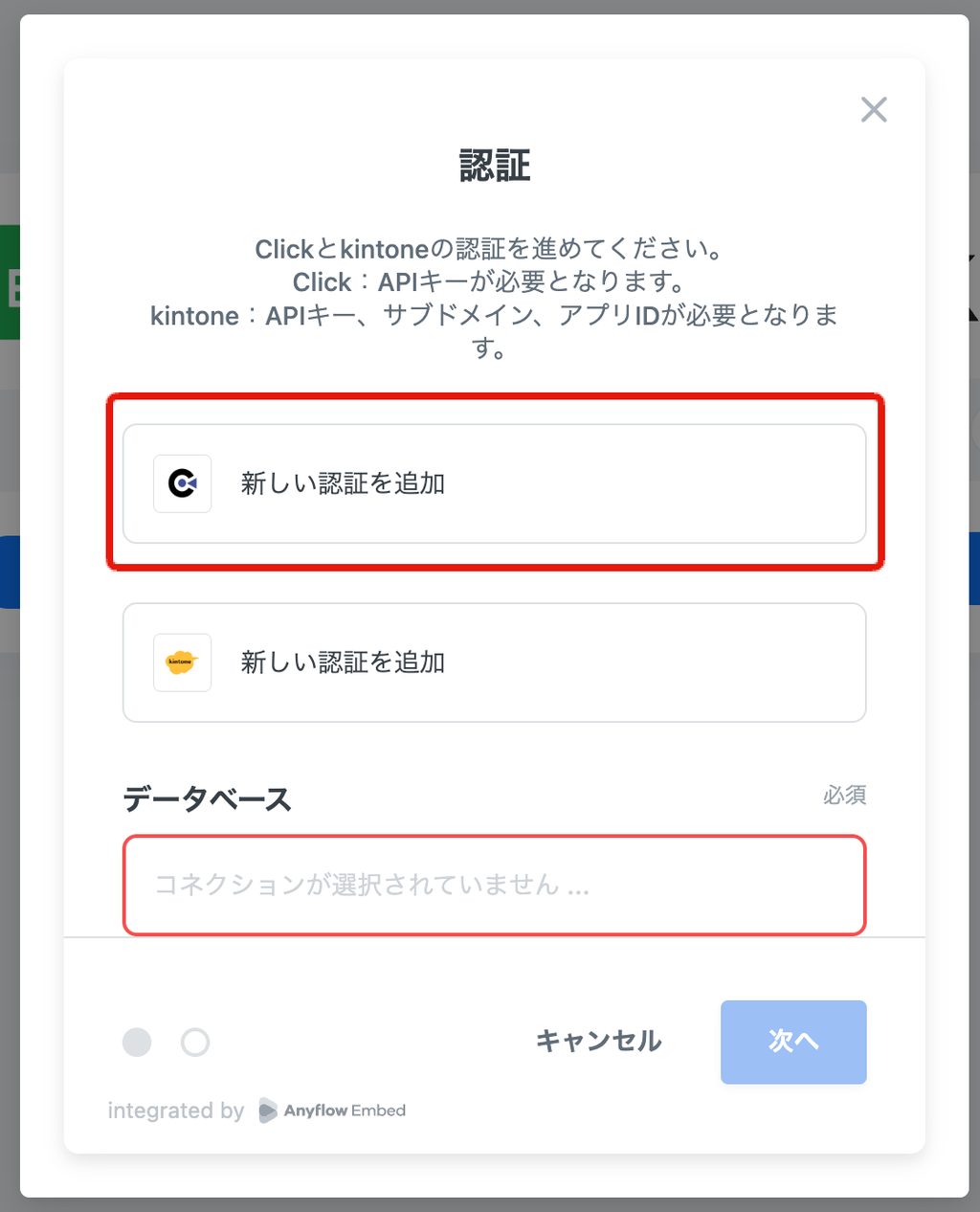
続いて、Kintone側の認証を行います。〔新しい認証を追加〕を押してください。
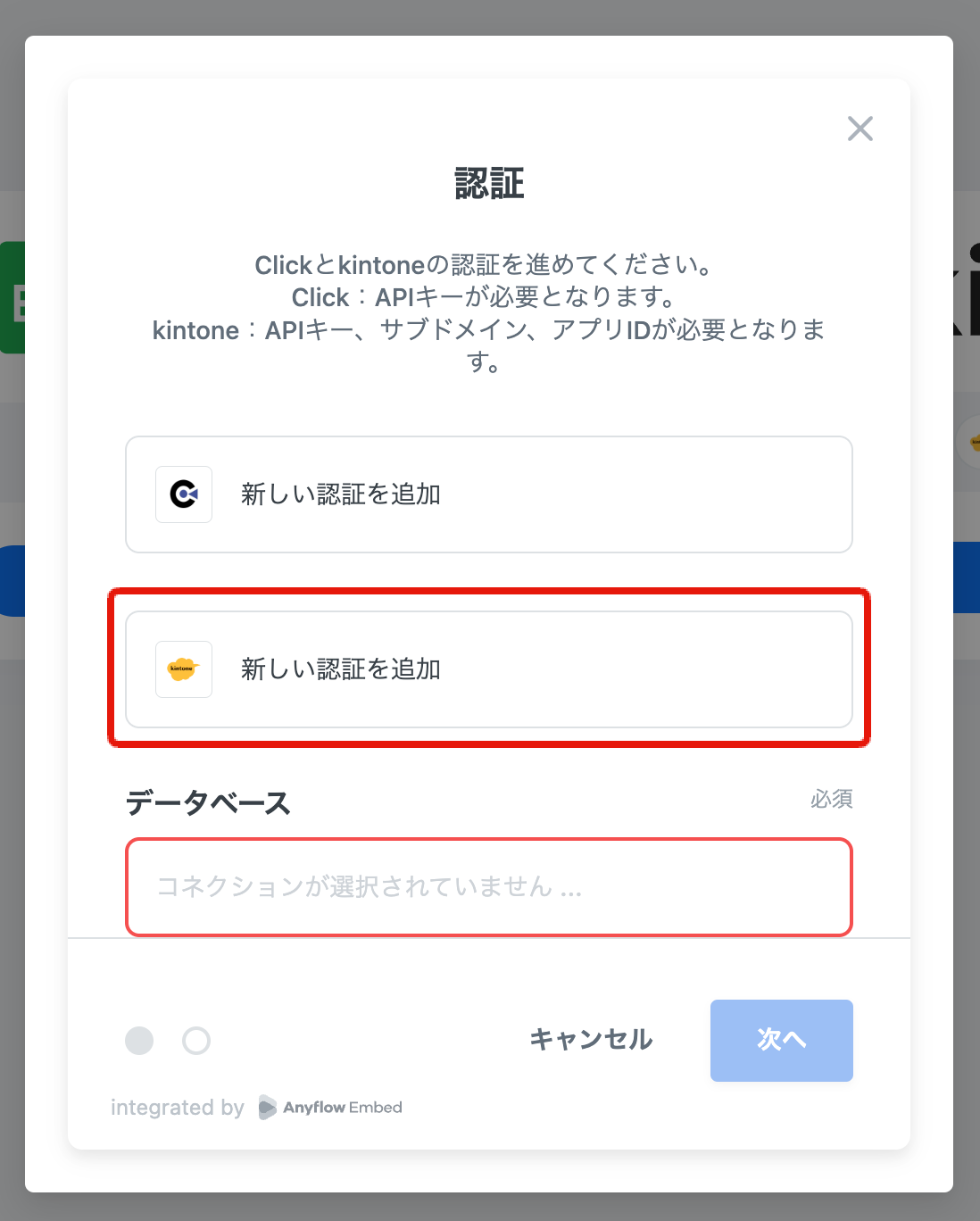
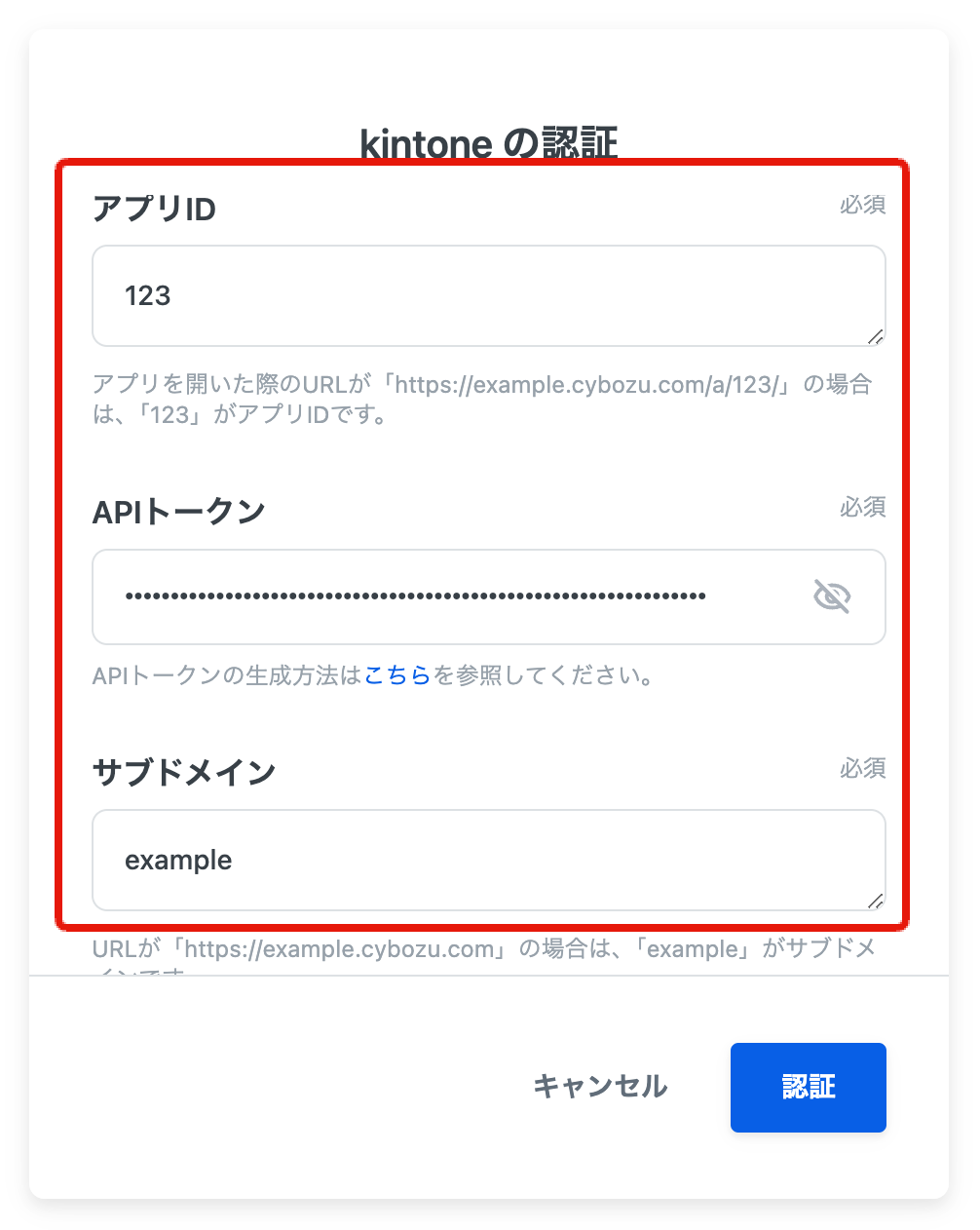
アプリを開いた際のURLが「https://example.cybozu.com/a/123/」の場合は、「123」がアプリIDです。
APIトークンの生成方法はこちらを参照してください。
URLが「https://example.cybozu.com」の場合は、「example」がサブドメインです。
4.Clickデータベースとkintoneを連携
連携する際に左パネルのテーブルと、連携する際のデータべ―スを一致させるようにしてください。連携させたいKintoneとシートを選択し、次をクリックしてください。
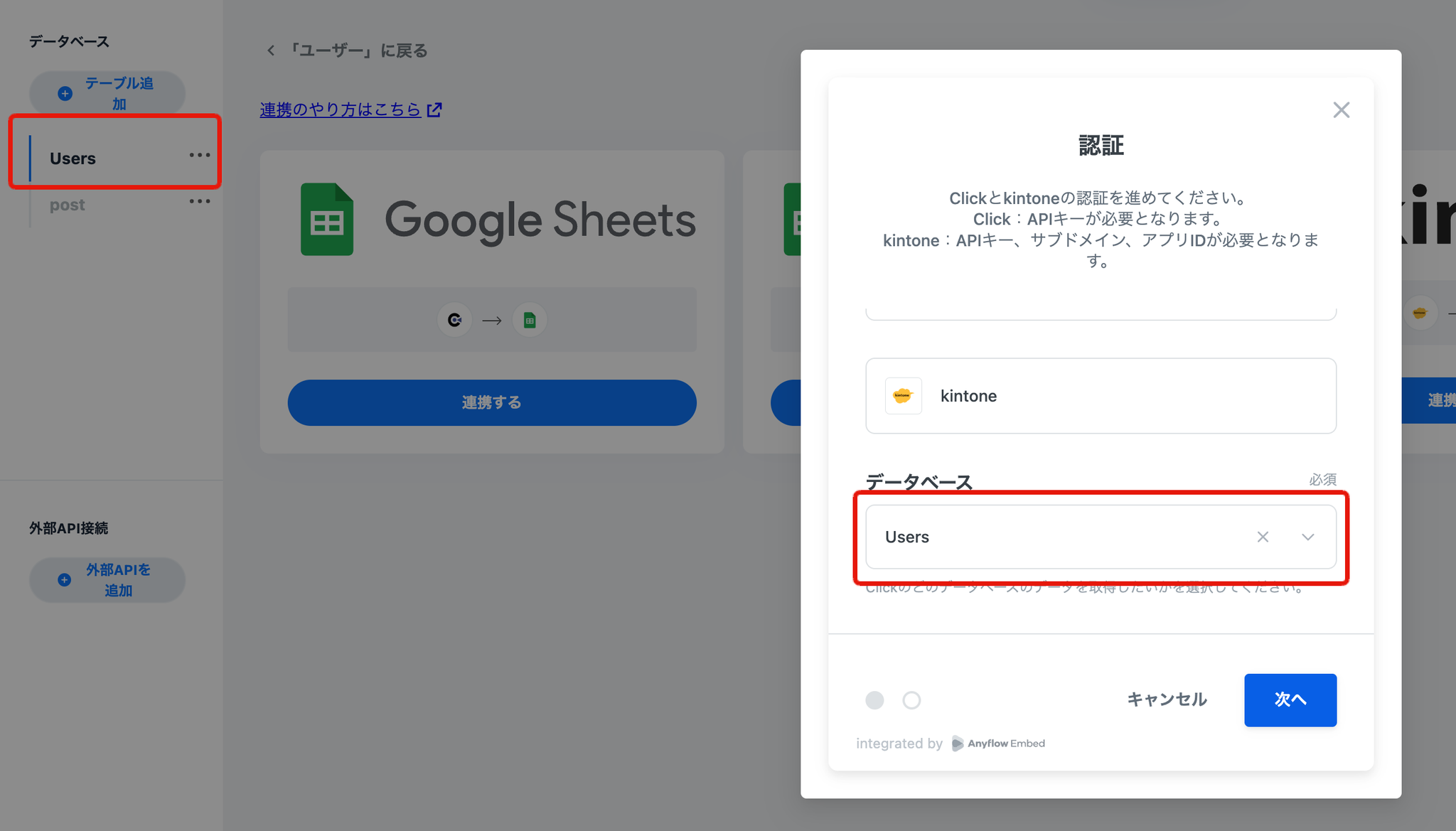
5.マッピング
Clickのデータベースの項目名とKintoneの列名を設定してください。
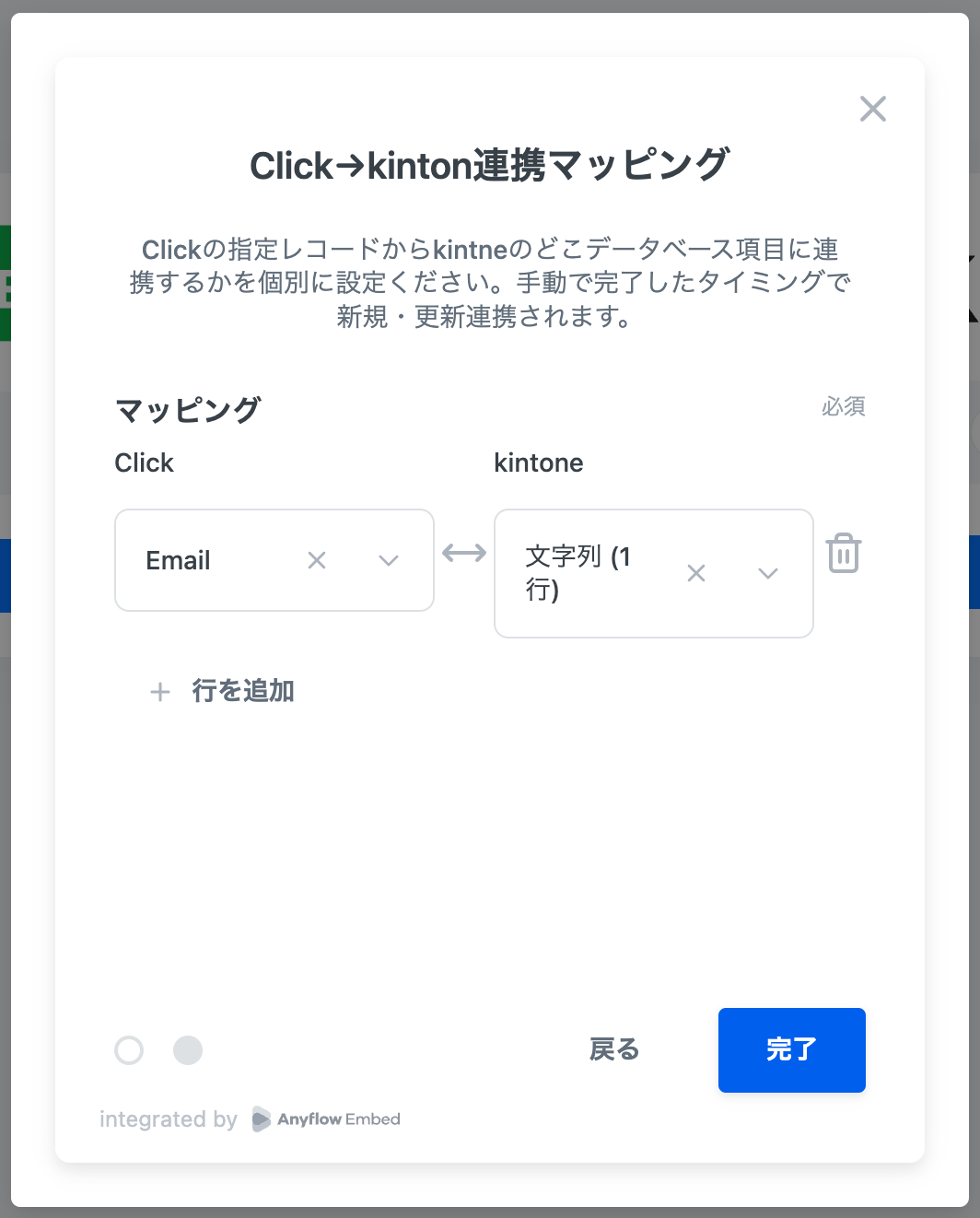
これで連携完了です。
6.アクティブ化
スイッチをオンにさせることで、連携がアクティブ化されます。
オフにすると連携が一時停止されます。
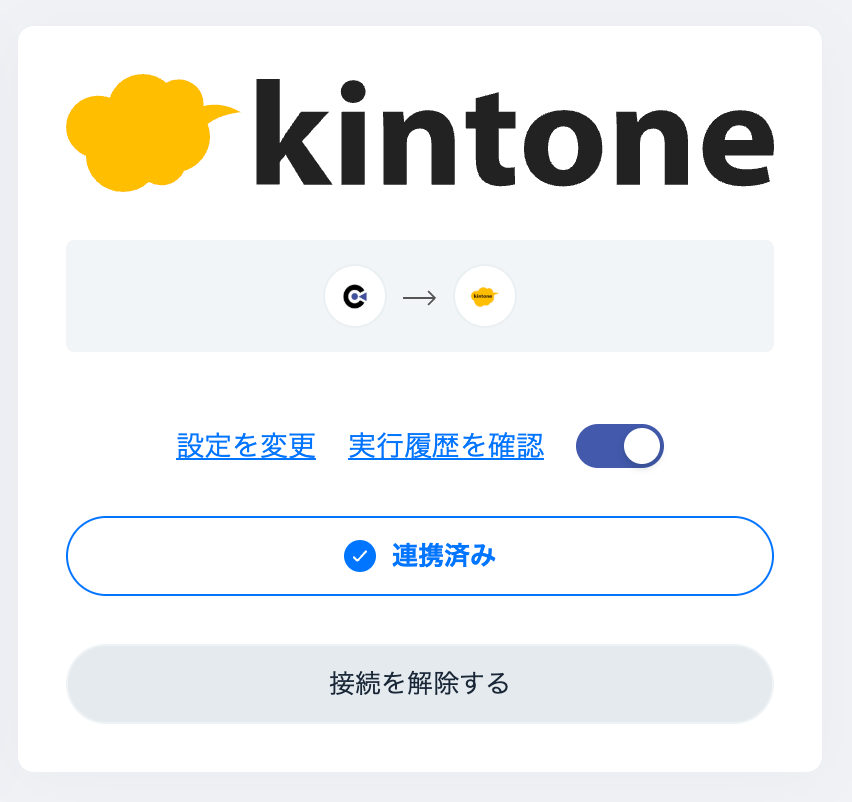
7.実行履歴の確認
「実行履歴を確認」を押すと、実行履歴を確認することができます。
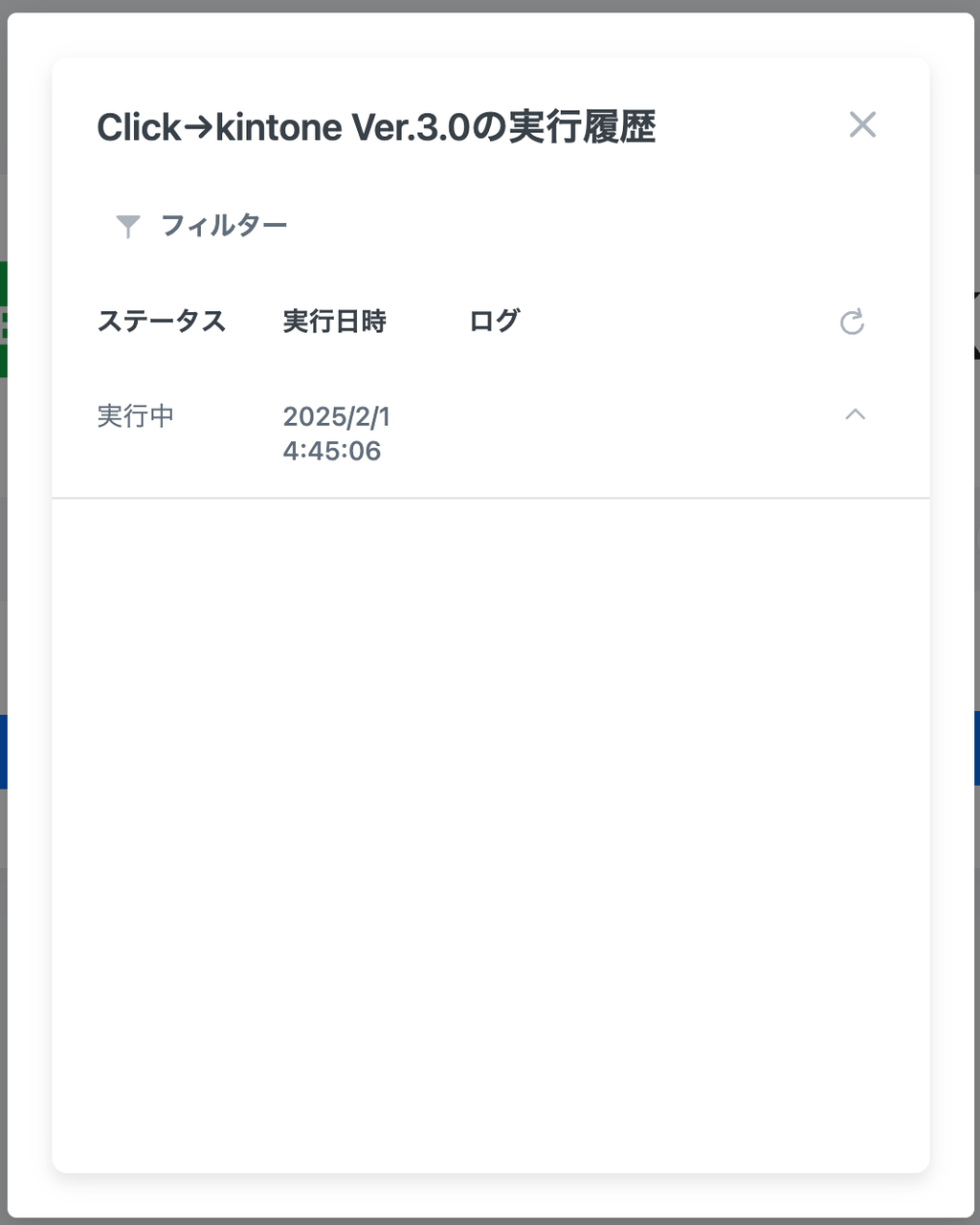
8.設定の変更
「設定の変更」を押すと、現在の接続状況を確認し、連携の変更ができます。
9.接続の解除
「接続を解除する」を押すと、連携が解除されます。再度接続する場合は、「連携する」を押してください。
※「注意事項」(2025/02/01時点)
・本機能は、Proプラン以上でご利用いただけます。Freeプラン、Standardプランではご利用いただけません。
・2025/01/31リニューアルに伴う本機能はβ版となります
・2025/02/01〜2025/02/28(予定)までの間は、本機能を利用上限なくご利用いただけますが、2025/03/01以降(予定)は、利用上限が設けられます。
・利用上限が設けられて以降は、当該上限の範囲内において利用することができます。
・利用上限不適用期間は前後する可能性があります。ユーザーの皆様におかれましては、事前にご確認の上、ご利用ください。
・本機能の利用上限の不適用又は適用によりユーザー様に損害が生じた場合でも、当社の責に帰する場合を除き、一切の責任を負いません。
・ユーザーの方が本機能を利用された場合、Click利用規約に基づき、上記までの注意書きの内容に同意したものとみなされます。
・その他の事項については、Click利用規約および第三者サービスエレメント利用規約、各種のガイドラインやマニュアルをご参照ください。
最終更新日:2025/03/06