アンケート
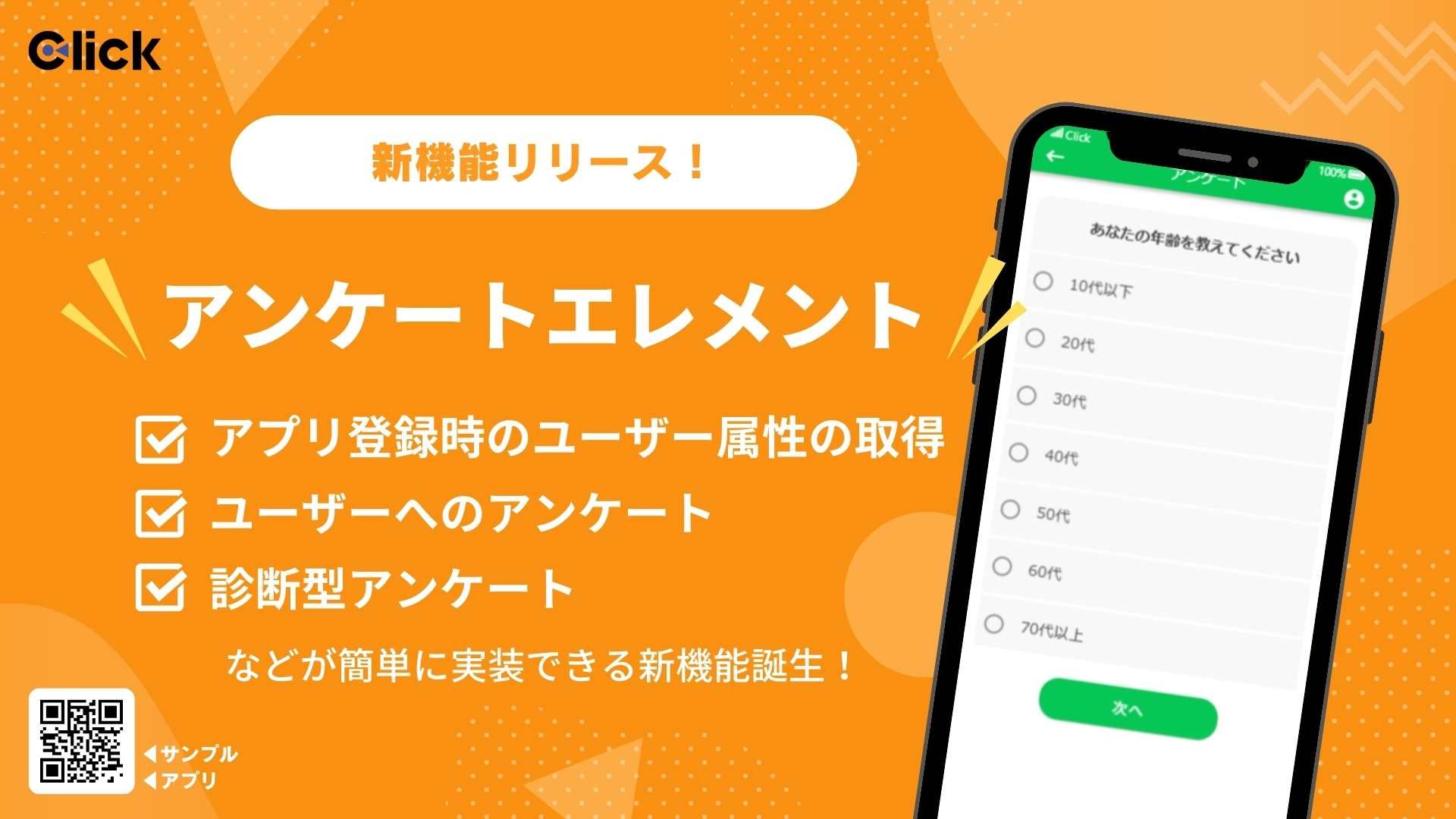
単一選択や複数選択のアンケート機能を作成できます。
データベースを使用せずに作成することも、データベースを活用して構築することも可能です。
スマートフォンに最適化されたUIと自由なデザインで、柔軟にアンケート機能を設定できます。
▼目次
設定方法【Level1】ログインを必要としないアンケートサンプルアプリ(クローン可能) データベースを設計するエレメント アクション アンケート2問目以降の作成方法開始ページの設定【Level2】ログインを必要とする|ログインしたユザーに紐づいた情報を取得するアンケート機能サンプルアプリ(クローン可能)データベースを設計するページにアンケートエレメントとボタンエレメントを配置選択項目にデータベースを使用しない場合アンケート項目を設定アクションの設定選択項目にデータベースを使用する場合エレメントの設定アンケート項目を設定アクションの設定
設定方法
アンケートアプリを作成しながら、アンケートエレメントの設定方法を説明します。
【Level1】ログインを必要としないアンケート
★ログイン不用・アンケート項目作成時にデータベースを利用しない。
サンプルアプリ(クローン可能)
データベースを設計する
データベースにアンケート回答用のテーブルを作成します。項目を追加で、回答数だけ項目を追加してください。

エレメント
キャンバスに移動し、新規ページを作成し、「アンケート」エレメントと「ボタン」エレメントを配置してください。
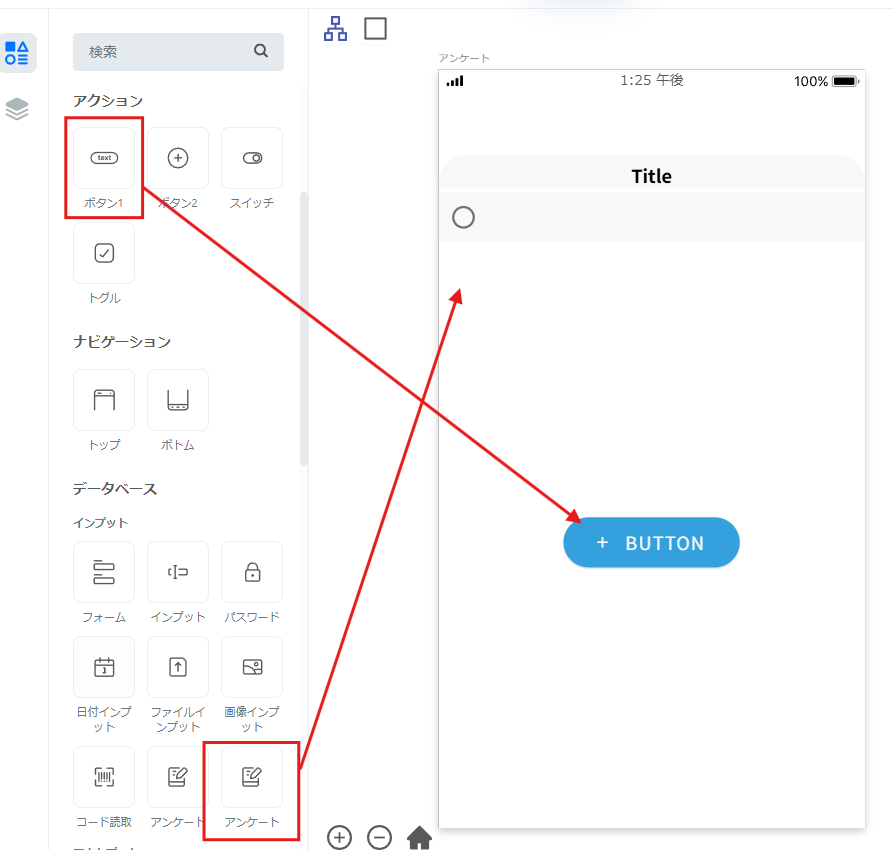
キャンバスの右側にあるエレメントタブの〔エレメント名〕でエレメントの名前を分かりやすいように変更してください。
次に、〔全体設定〕のアンケートを開き、〔データベースの選択〕をオフにします。
その後、項目リストにアンケートの項目を改行で入力してください。
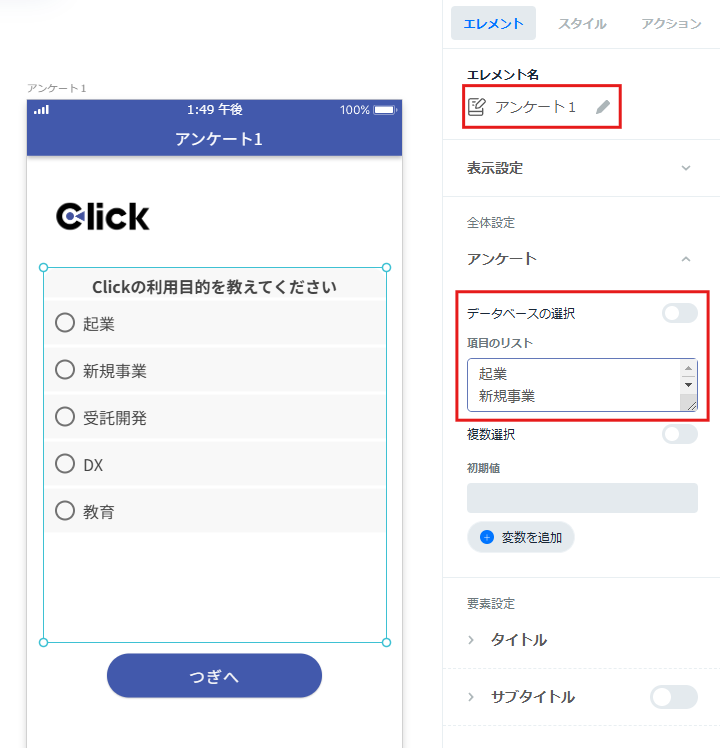
アクション
ボタンを選択し、〔アクション>アクションを追加する>作成>アンケート回答〕と選択してください。
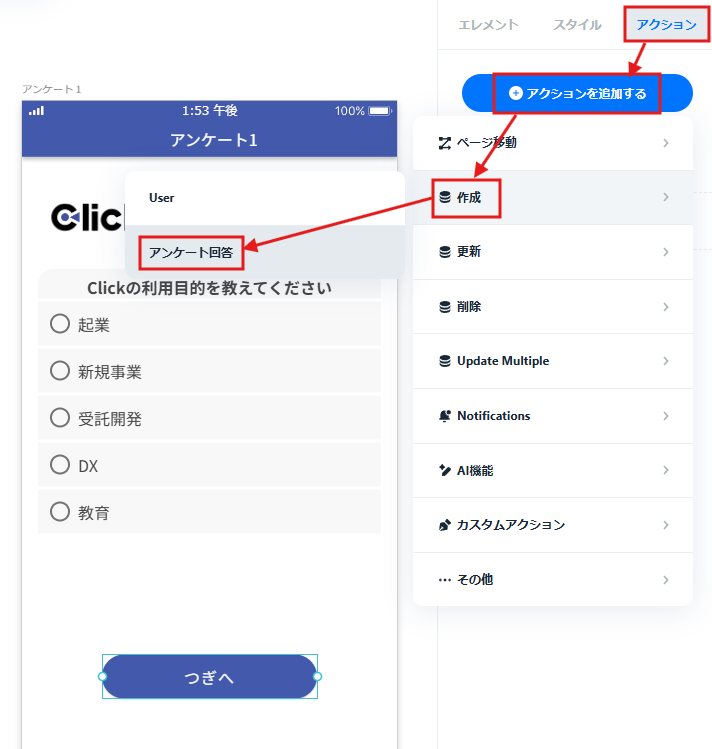
次に、〔アンケート回答作成〕アクションの設定をします。〔>〕をクリックして設定項目を開いてください。
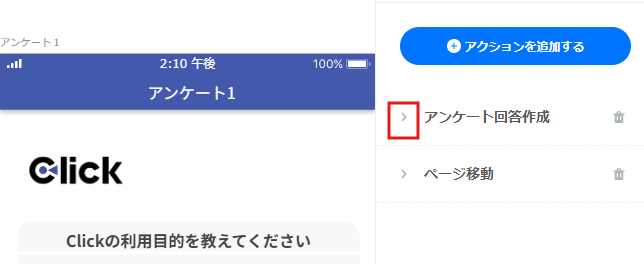
この時点で、データの選択は〔アンケート回答〕テーブルが選択されています。
〔回答1>変数を追加>Form Inputs>アンケート1〕を選択してください。
これでアンケートの1問が出来ました。
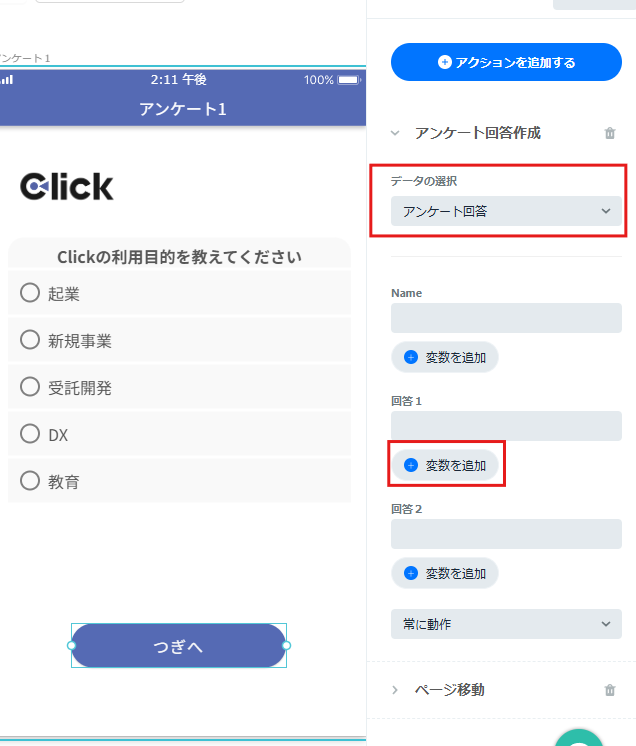
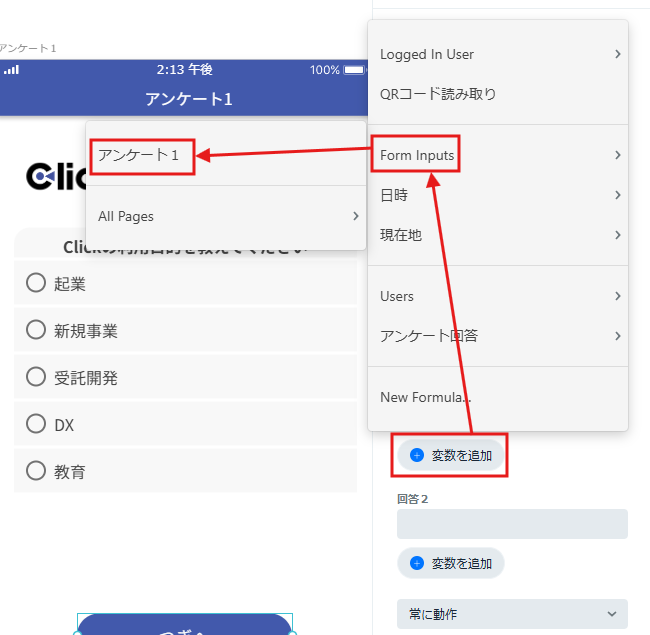
次のアンケートのページを作成し、ページ移動の設定をしてください。
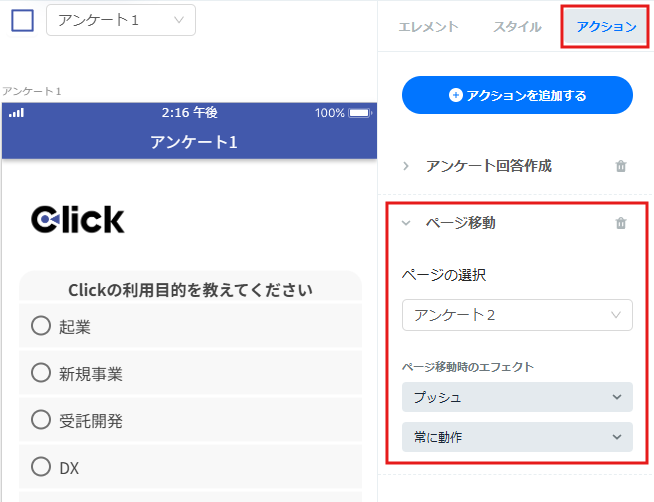
アンケート2問目以降の作成方法
アンケート2のページをアンケート1を作成した際と同様に、エレメントの設定してください。
ここで、気を付ける事ととしては、2問目からは〔アクション>作成>アンケート回答〕ではなく、〔アクション>更新>Currentアンケート回答〕としてください。
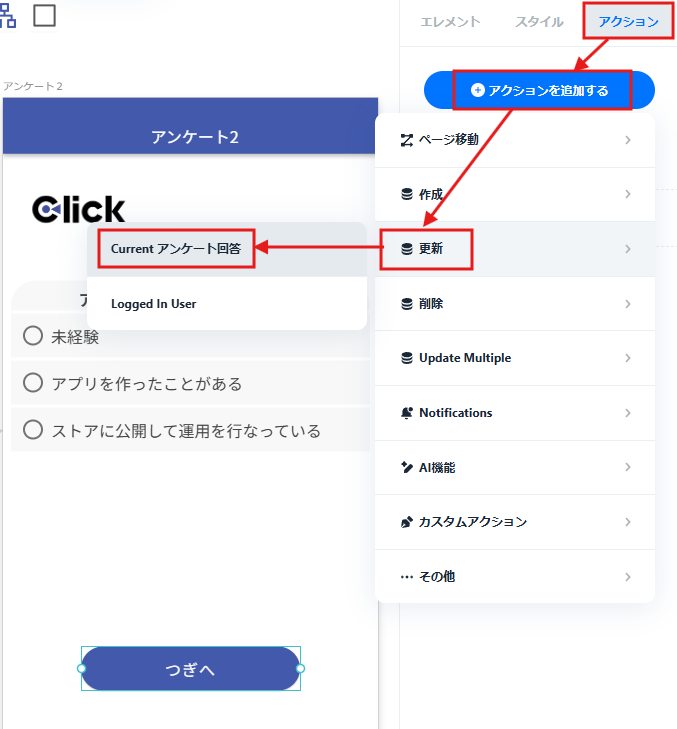
次に、〔アンケート回答作成〕アクションの設定をします。〔>〕をクリックして設定項目を開いてください。
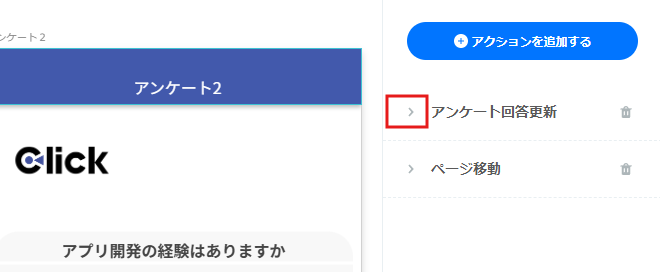
この時点で、データの選択は〔アンケート回答更新〕テーブルが選択されています。
〔回答2>変数を追加>Form Inputs>アンケート2〕を選択してください。
これでアンケートの2問目が出来ました。
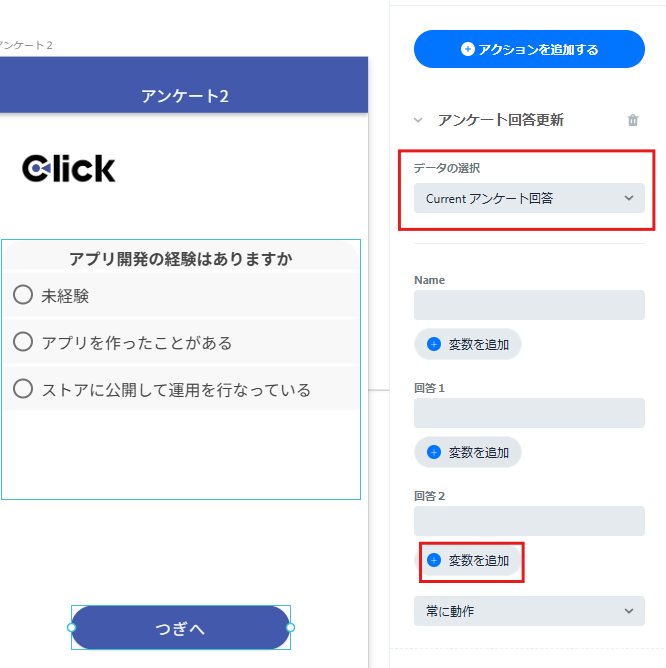
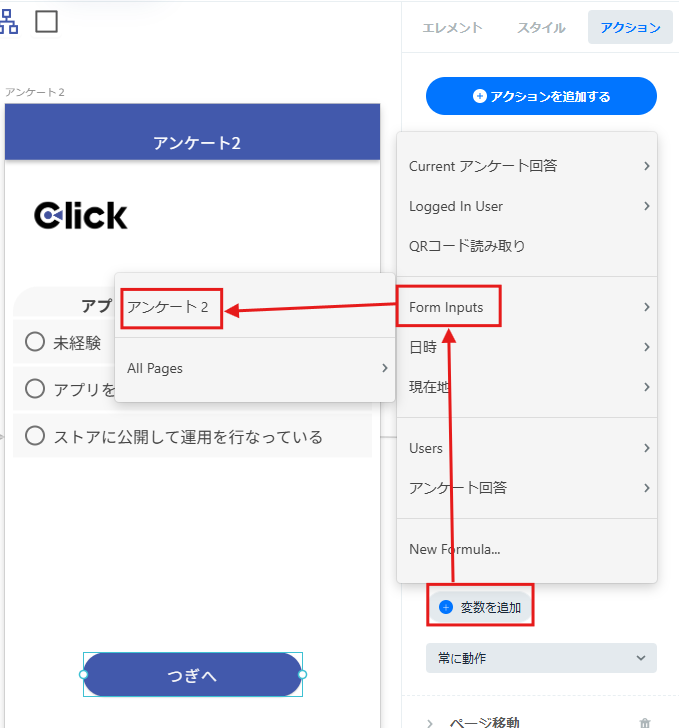
開始ページの設定
ページ左上のページ名をクリックし、右側パネルの〔ページ〕タブを開いてください。
ログイン時と未ログイン時の〔開始ページ〕の設定をしてください。
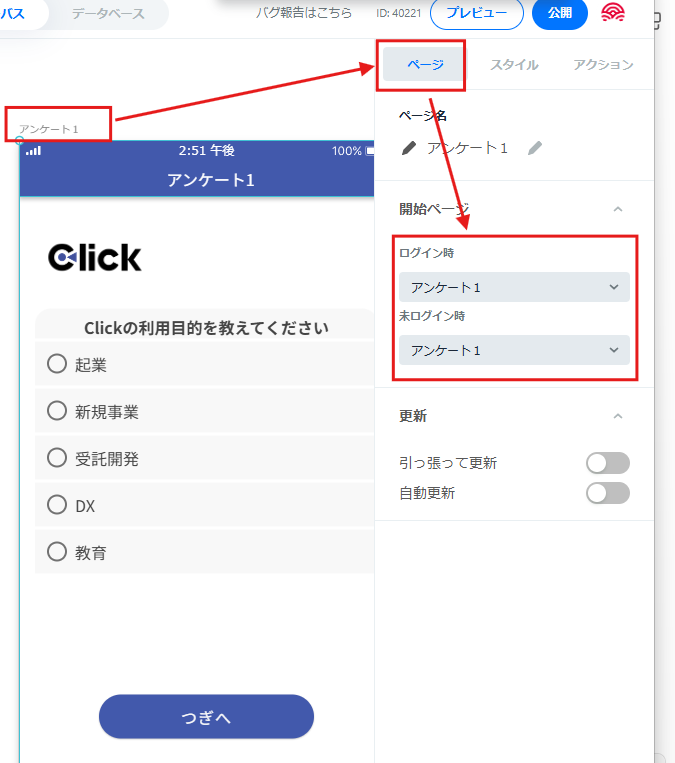
【Level2】ログインを必要とする|ログインしたユザーに紐づいた情報を取得するアンケート機能
★ログインあり・アンケート項目作成時にデータベースを利用する。アンケートの回答をユーザー情報に紐づける。
サンプルアプリ(クローン可能)
データベースを設計する
今回は、ユーザー情報の中に格納したいので、ユーザーテーブルに〔テキスト:性別〕〔テキスト:都道府県〕の項目を追加してください。
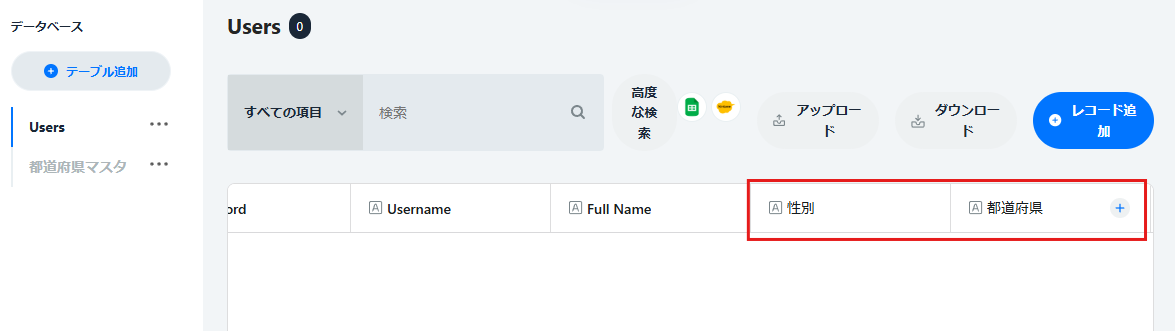
データベースに新規テーブルを作成し、〔都道府県マスタ〕とする。そのテーブルの中に、47都道府県名を1レコードずつ入れてください。
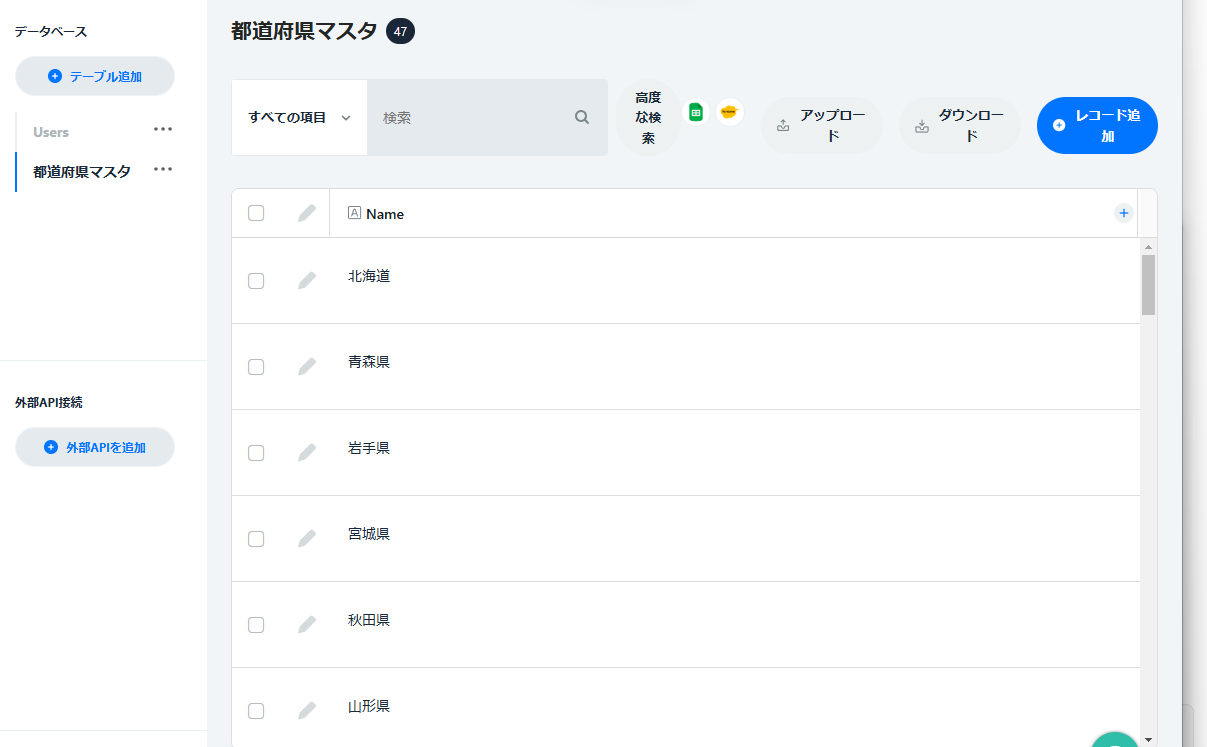
ページにアンケートエレメントとボタンエレメントを配置
〔アンケート〕エレメントと〔ボタン〕エレメントを設置してください。(単数回答・データベースを利用しない場合)
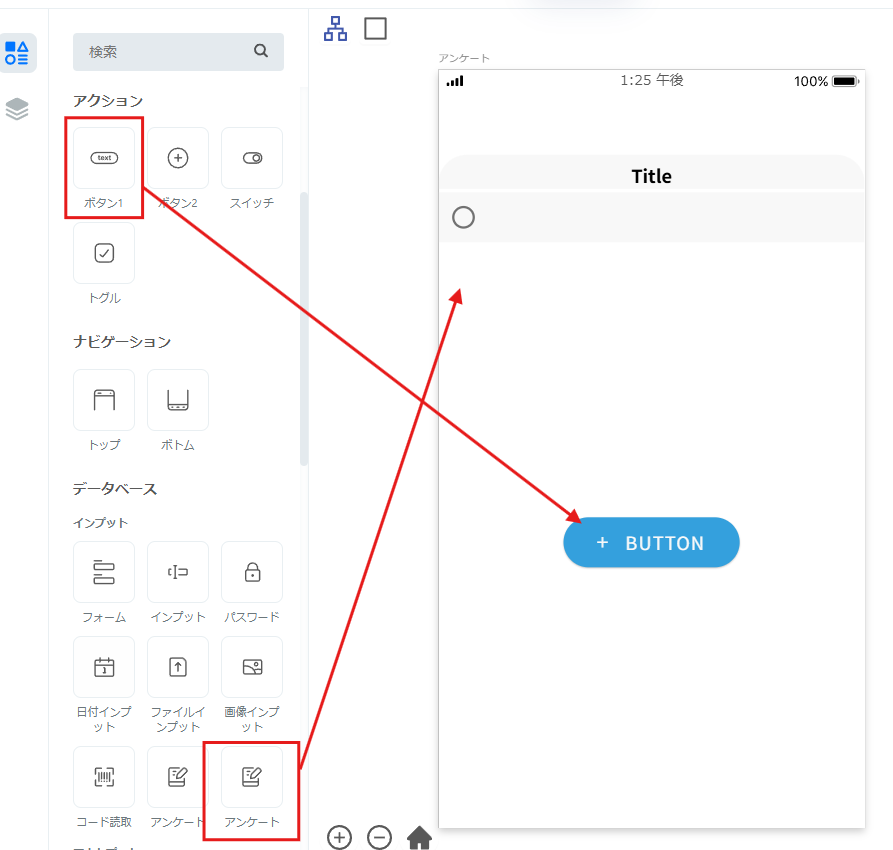
選択項目にデータベースを使用しない場合
アンケート項目を設定
〔アンケート〕エレメントを選択し、右側の〔エレメントタブ〕で名前を〔性別アンケート〕としておきます。
〔全体設定〕の〔アンケート〕の項目を開き、〔データベースの選択〕をオフ(デフォルト値)、〔項目のリスト〕に選択肢を改行区切りで入力してください。〔項目のリスト>複数選択〕をオフ(デフォルト値)とします。
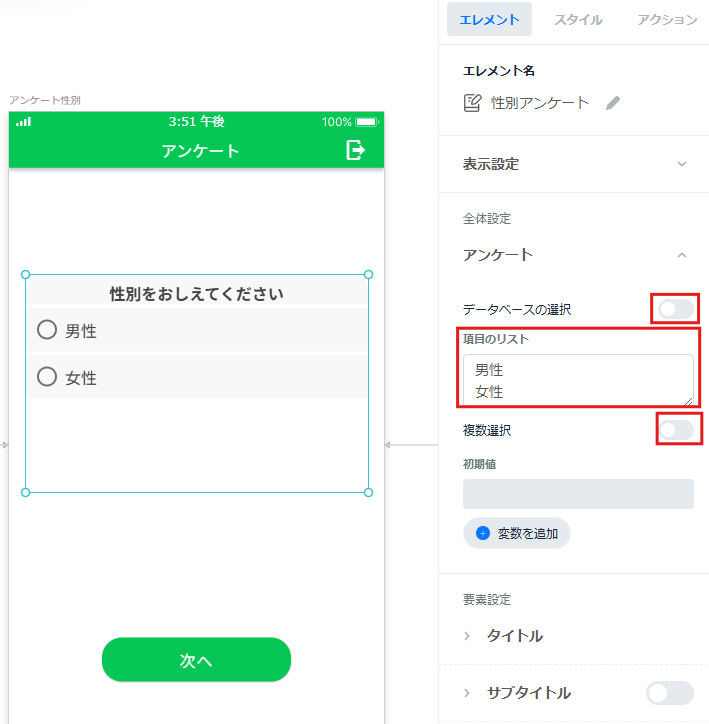
〔要素設定〕でタイトルを設定してください。
スタイルタブで、アンケートの背景やテキストの色を変更していただけます。
ボタンのテキストを〔つぎへ〕に変更します。
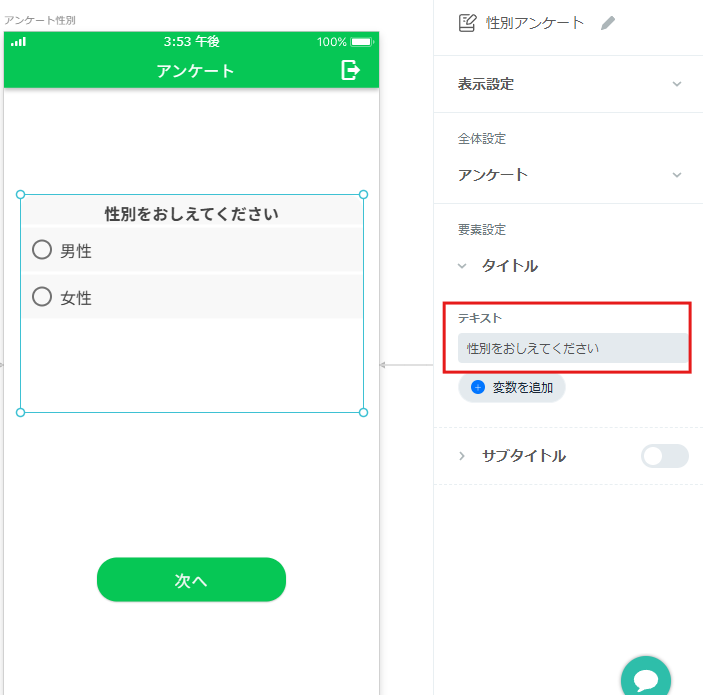
アクションの設定
ボタンを選択した状態で、〔アクション>アクションを追加する>更新>Logged In User〕と設定してください。
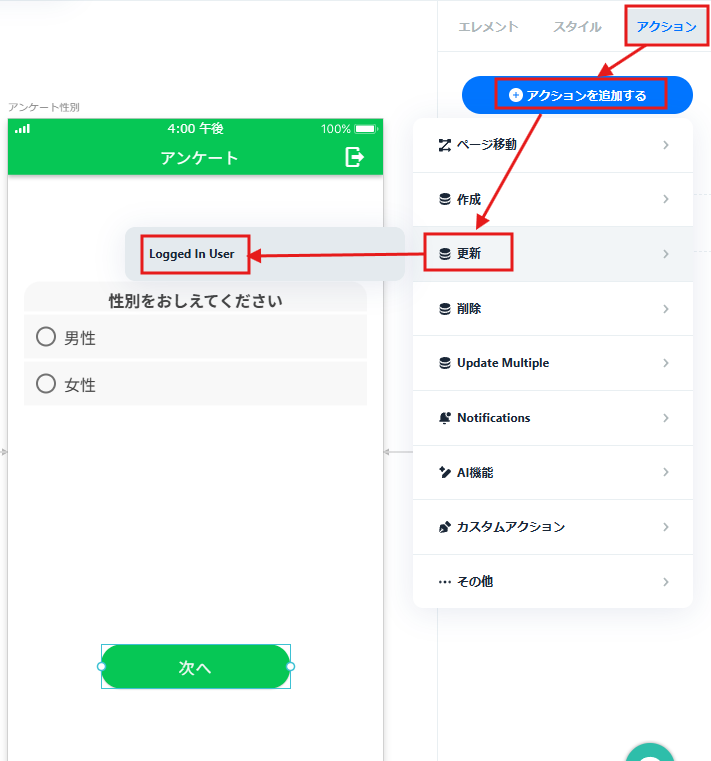
次に、〔User更新〕アクションの設定をします。〔>〕をクリックして設定項目を開いてください。

アクションUser更新項目の「性別項目」の下の〔変数を追加するボタン>Form Inputs>性別アンケート(指定のアンケートエレメント)〕と設定してください。
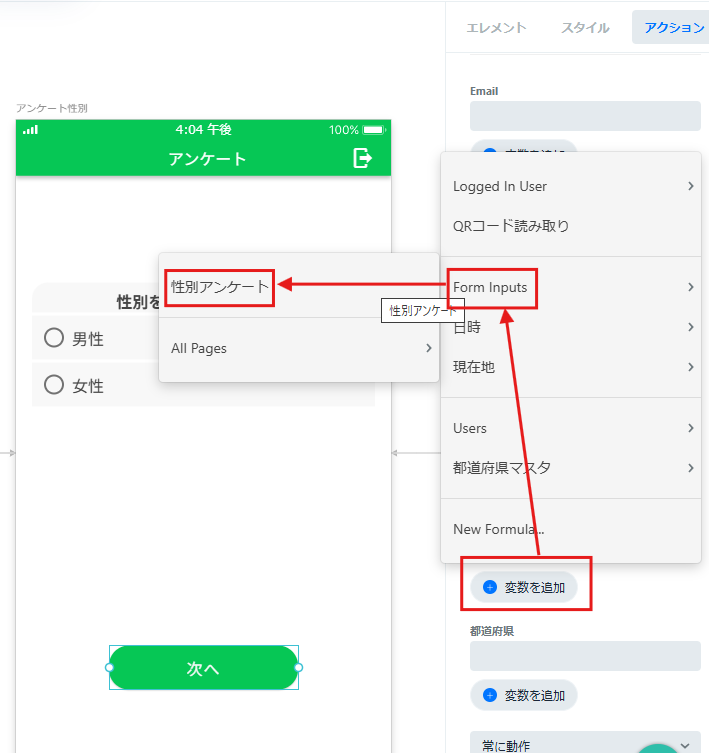
アクションで新規ページの追加をして、次のアンケートページを作成ください。
選択項目にデータベースを使用する場合
エレメントの設定
都道府県アンケートを設置。(単数回答・データベースを利用する場合)
データベースの選択>ON
データベースの選択>都道府県マスタにしてください。
アンケート項目を設定
〔アンケート〕エレメントを選択し、右側の〔エレメントタブ〕で名前を〔都道府県〕としておきます。
〔全体設定〕の〔アンケート〕の項目を開き、〔データベースの選択〕をオンにし、〔データベースの選択〕で都道府県マスタを選択してください。
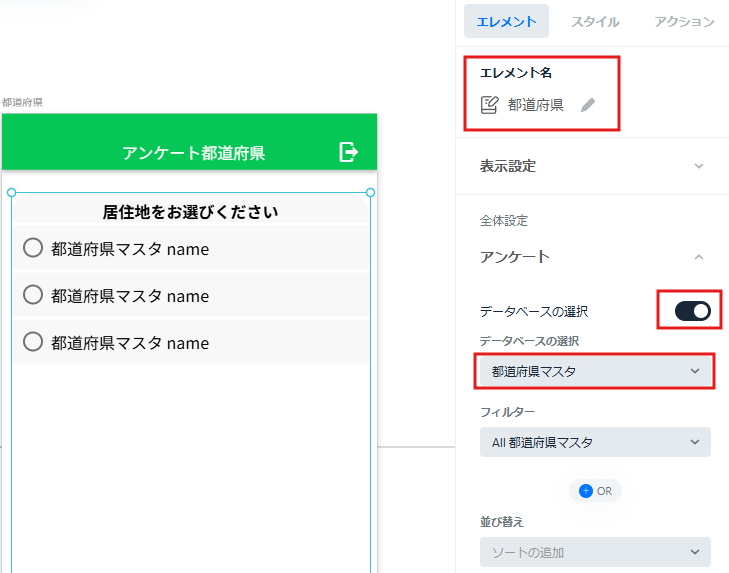
〔選択項目〕の〔変数を追加〕ボタンをクリックしたください。
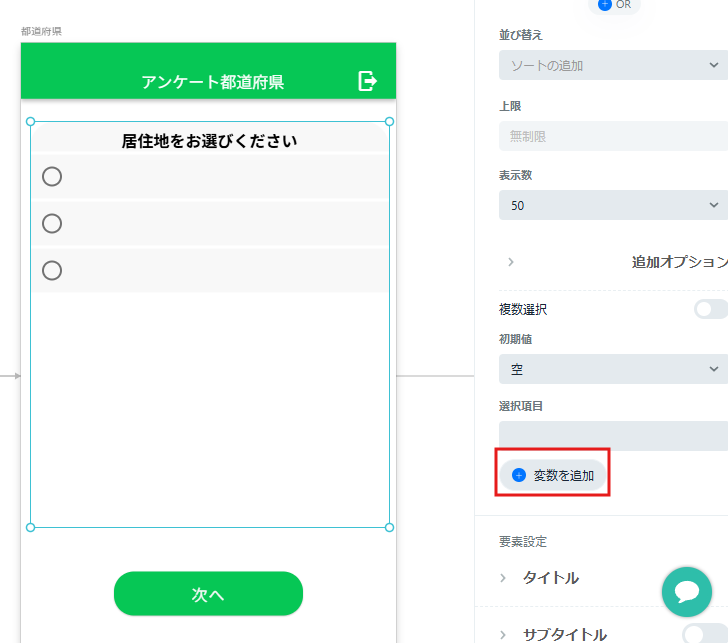
〔Current都道府県マスタ>Name〕と設定してください。
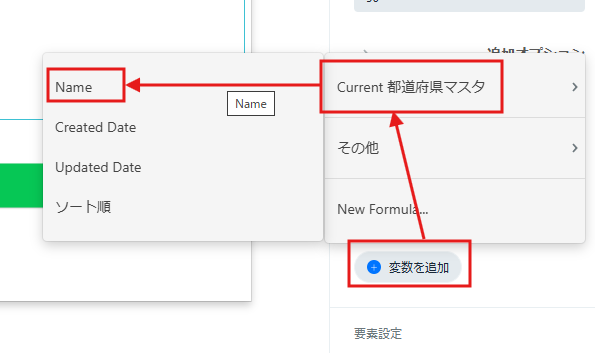
アクションの設定
ボタンを選択した状態で、〔アクション>アクションを追加する>更新>Logged In User〕と設定してください。
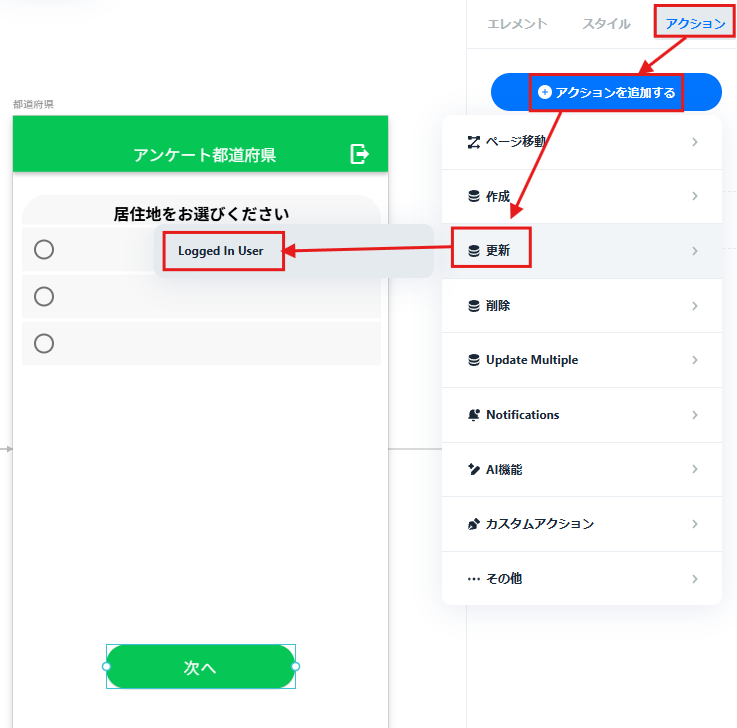
次に、〔User更新〕アクションの設定をします。〔>〕をクリックして設定項目を開いてください。
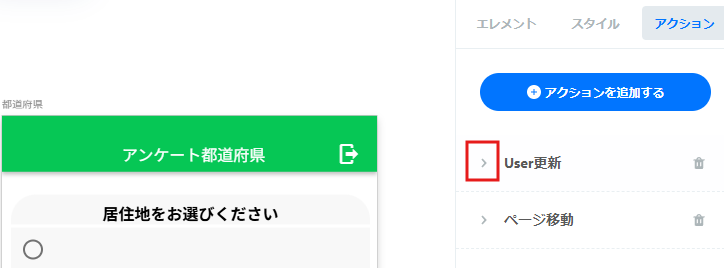
都道府県>Form Inputs>アンケート>Selected都道府県マスタ
と設定してください。
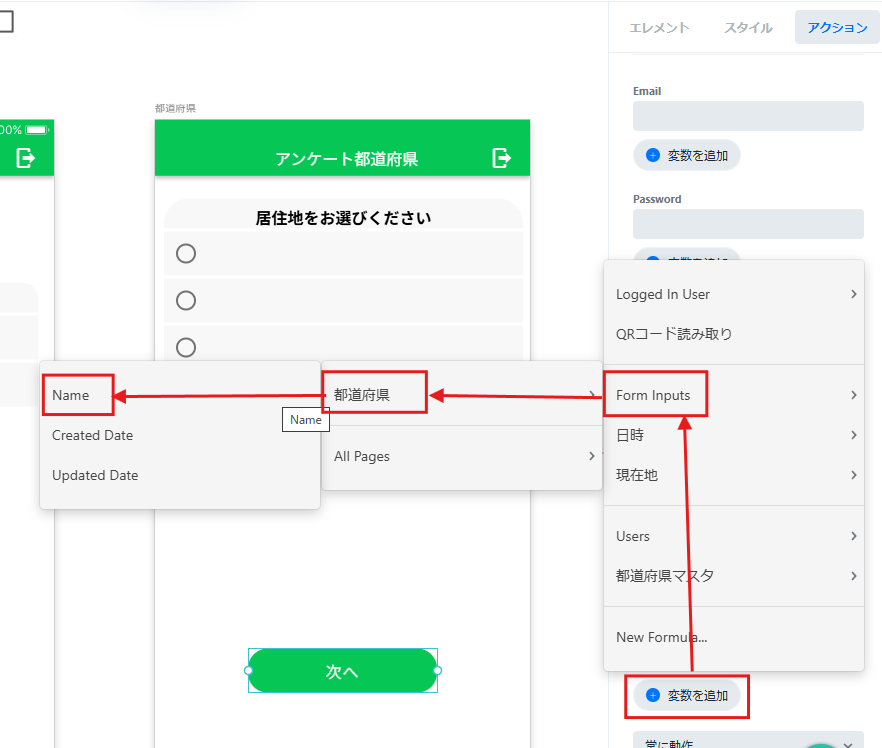
更新履歴
最終更新:2025/02/17