Message API
Messaging APIを使用することで、ClickアプリからLINE公式アカウントに紐づいた個別のユーザーに、任意のタイミングでメッセージを送信することが可能です。
準備:LINE公式アカウントを作成、Clickアプリ内ではLINEログイン設定をしLINE IDを取得してください。
▼目次
プロバイダーにチャネル「Message API」の作成
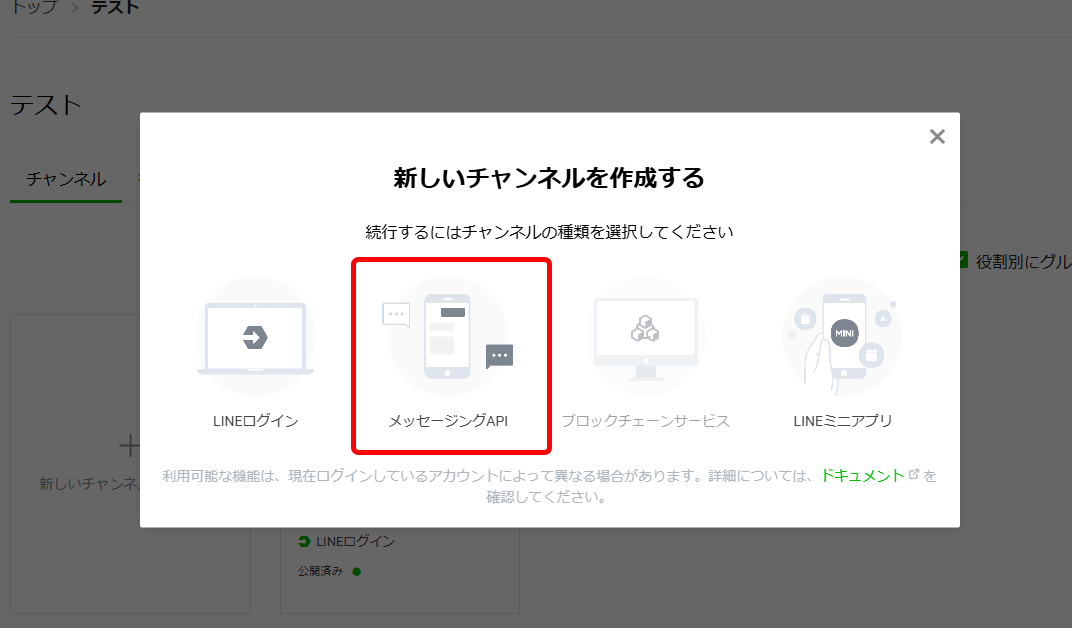
LINE公式アカウントを作成する画面に遷移します。
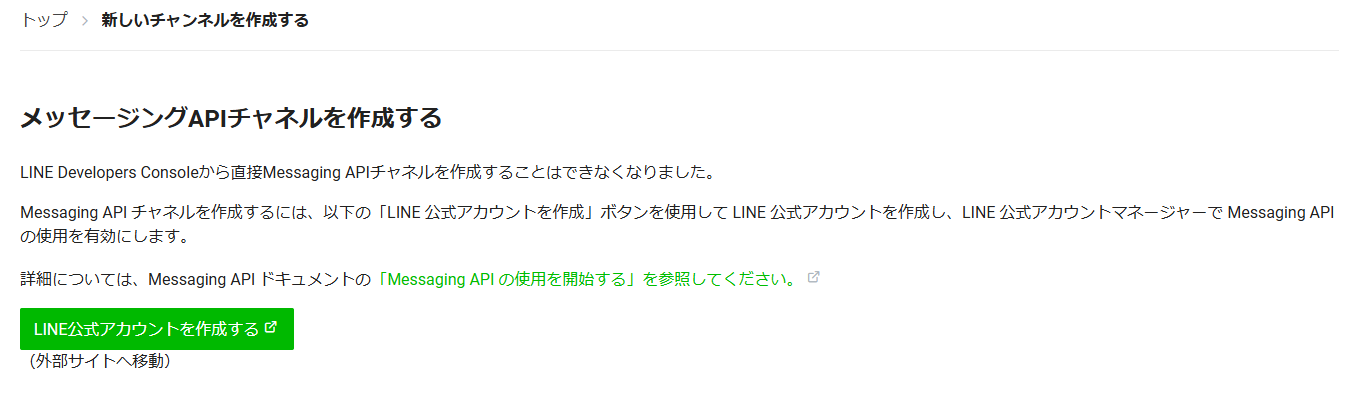
A.LINE公式アカウントをまだ作っていない場合は、作成してください。
B.既にあるLINE公式アカウントを紐づけたい場合は、特に作成しなくて大丈夫です。
LINE公式アカウントが作成出来たら、ホーム右上の設定ボタンを押してください。
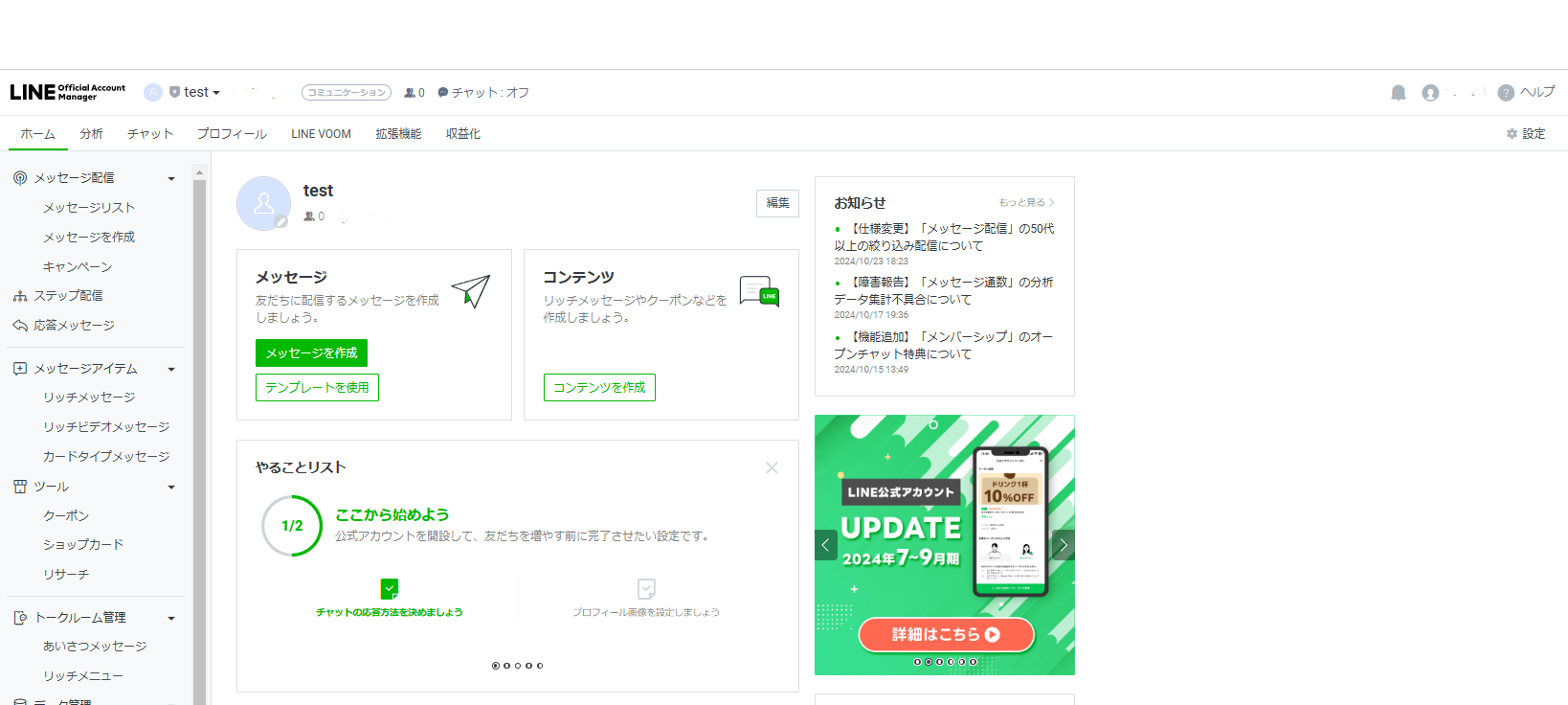
設定>Message APIを選択してください。
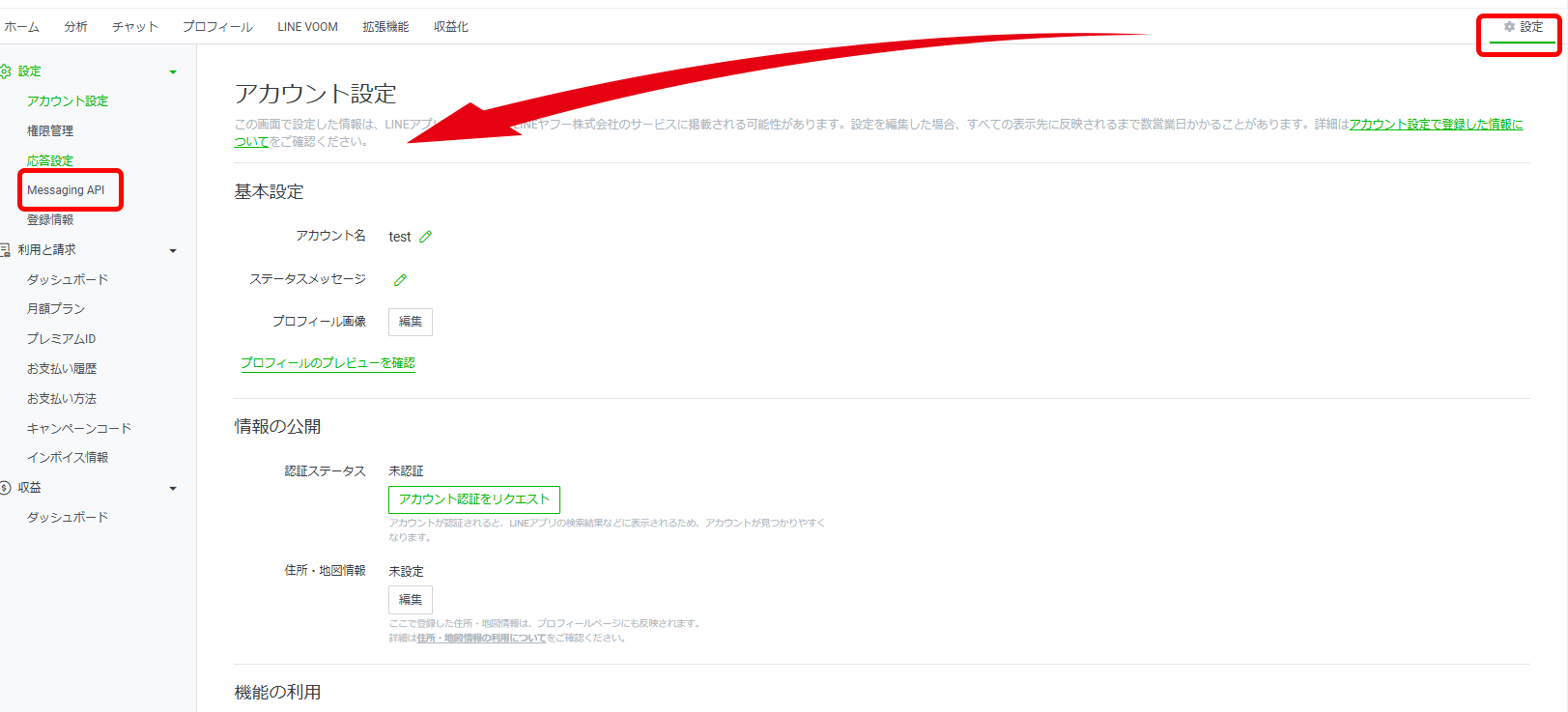
Message APIを利用するボタンをクリックしてください。
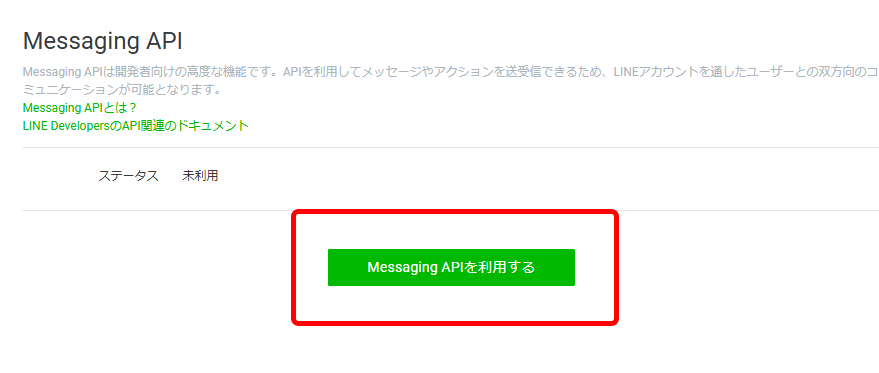
ここで、LINEログインを作成したプロバイダーを選択する。
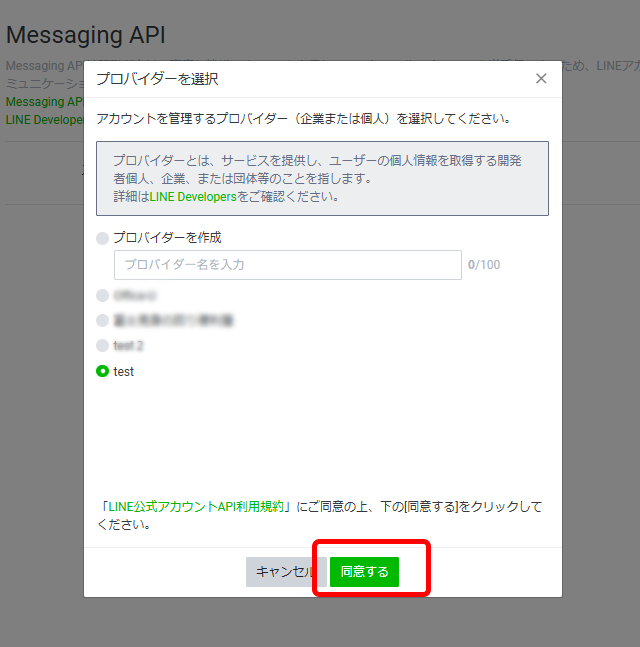
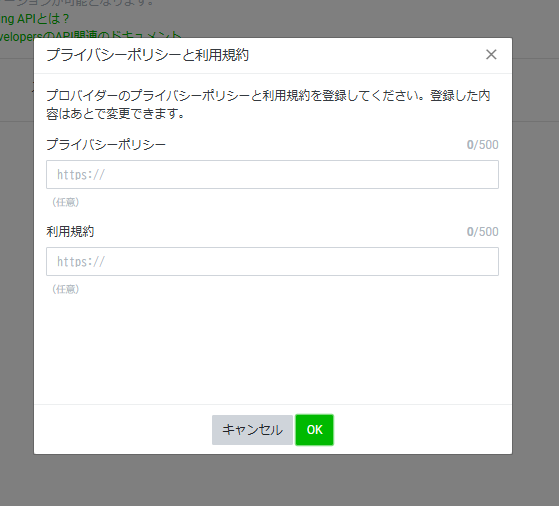
必要事項を記入し、OKボタンを押して下さい。これで、LINE公式アカウントの接続ができました。
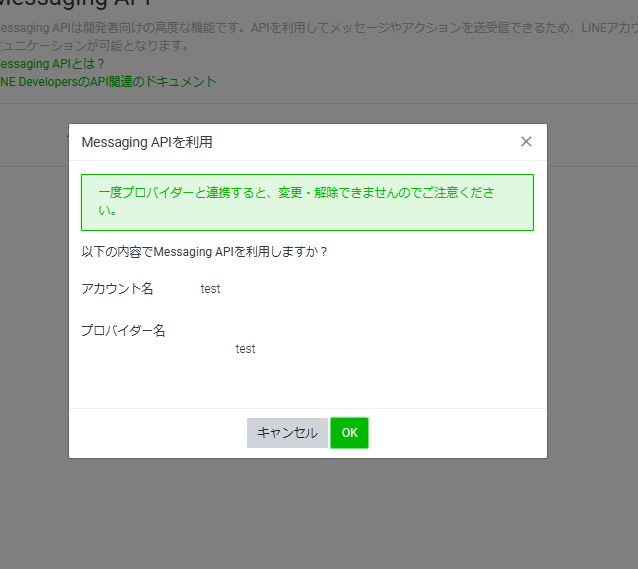
同じプロバイダー内にLINEログインとメッセージAPIができていることを確認してください。
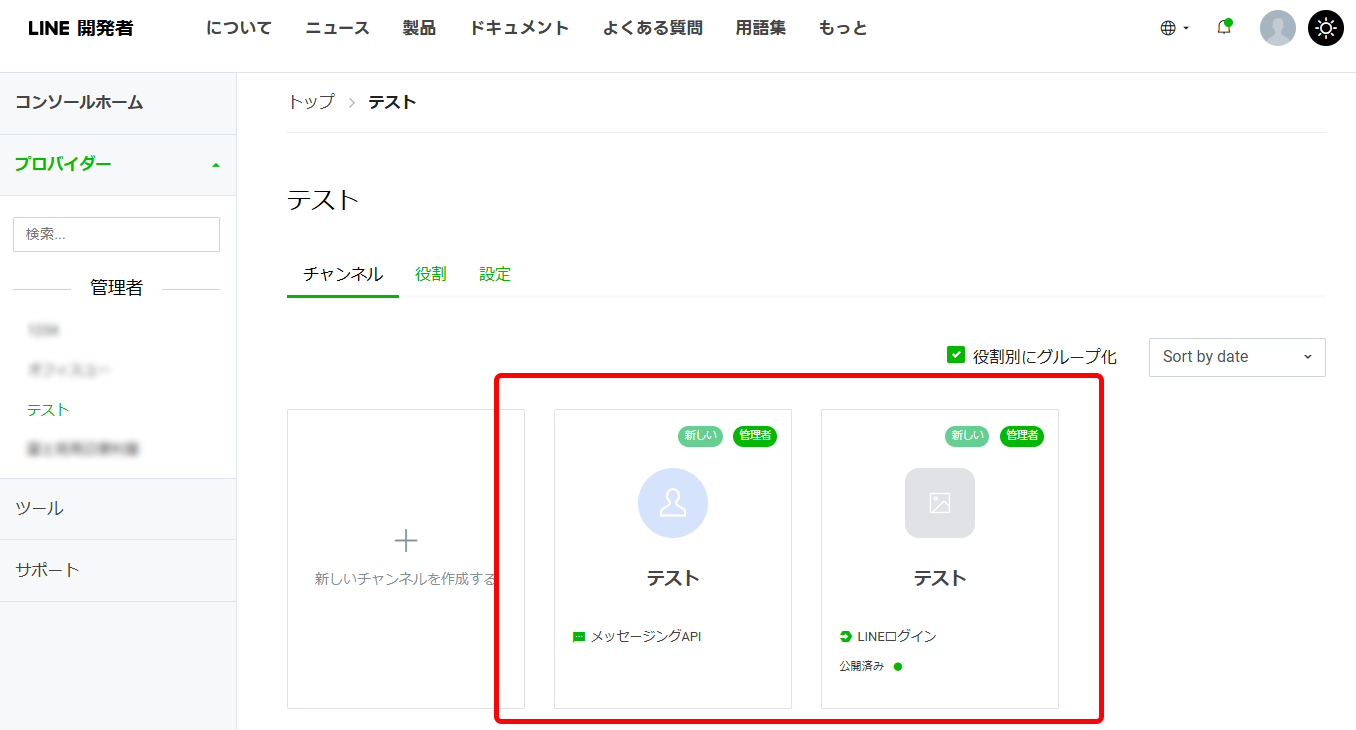
上記のメッセージAPIをクリックしてください。
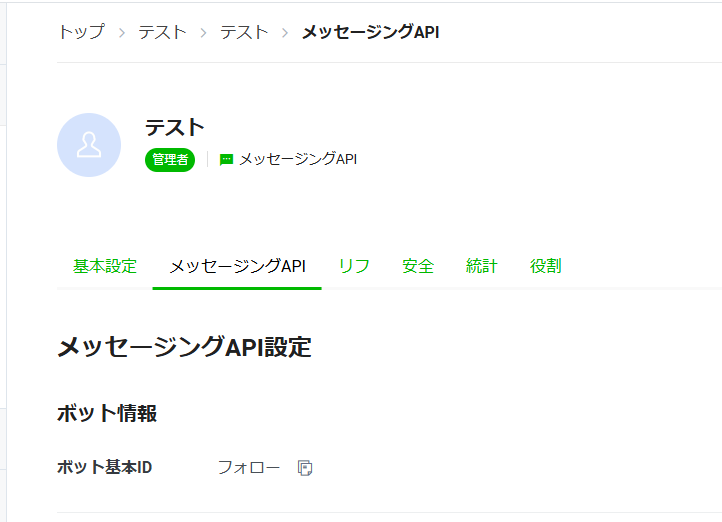
メッセージAPI設定のページの下部にある、チャンネルアクセストークン(長期有効)の問題ボタンをクリックしてください。
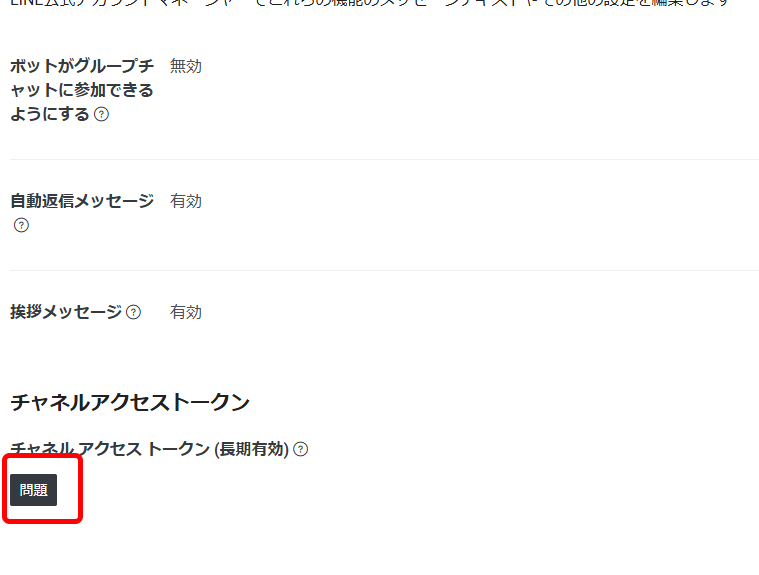
アクセストークンが生成されるので、コピーしておきましょう。
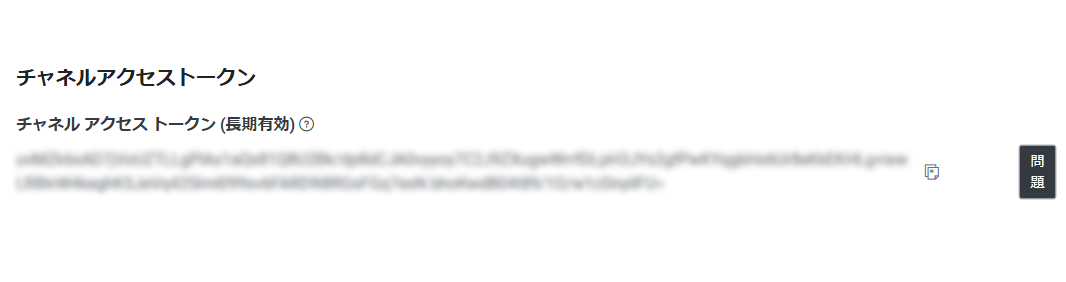
Click側の設定
基本的な送信フォームの設定を行います。(テキストを2文送信できます。)
Clickアプリのホームに〔カスタムリスト>Userテーブル情報〕を設定します。
カスタムリストから、〔アクション>アクションを追加する>新規ページ作成>メッセージ配信ページ作成〕を行ってください。
メッセージ配信ページには、インプットエレメントとボタンを配置してください。ページ名を〔メッセージ配信〕としておきます。
配信ボタンを選択〔アクション>アクションを追加する>カスタムアクション>新カスタムアクション〕を選択してください。
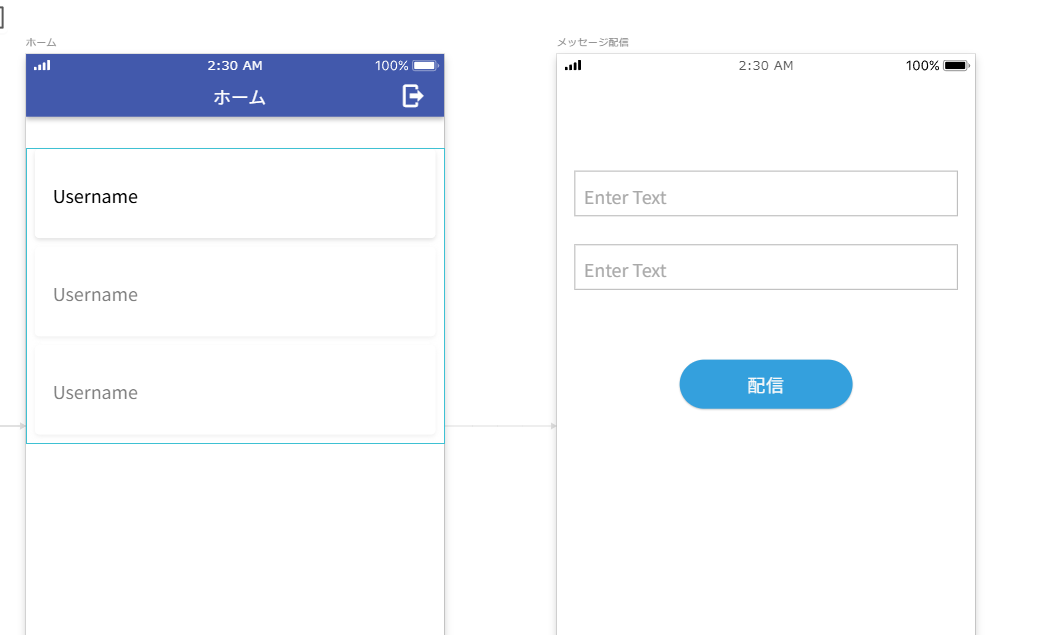
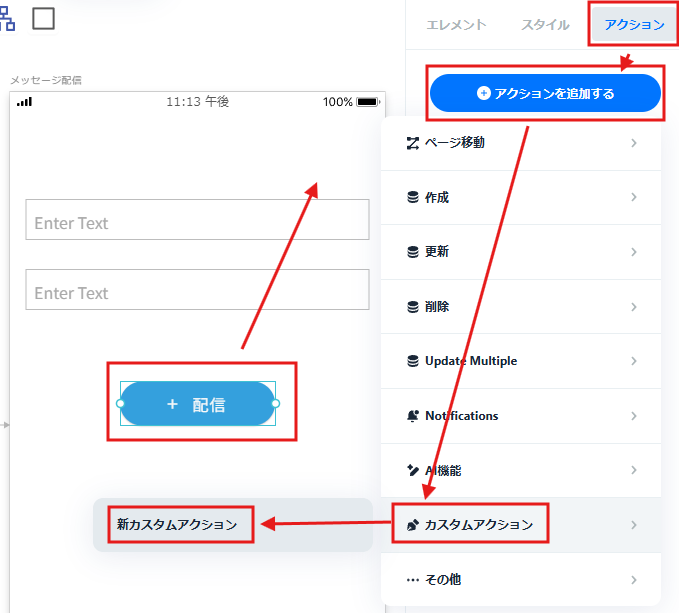
General APIの画面から、以下の設定をおこなってください。
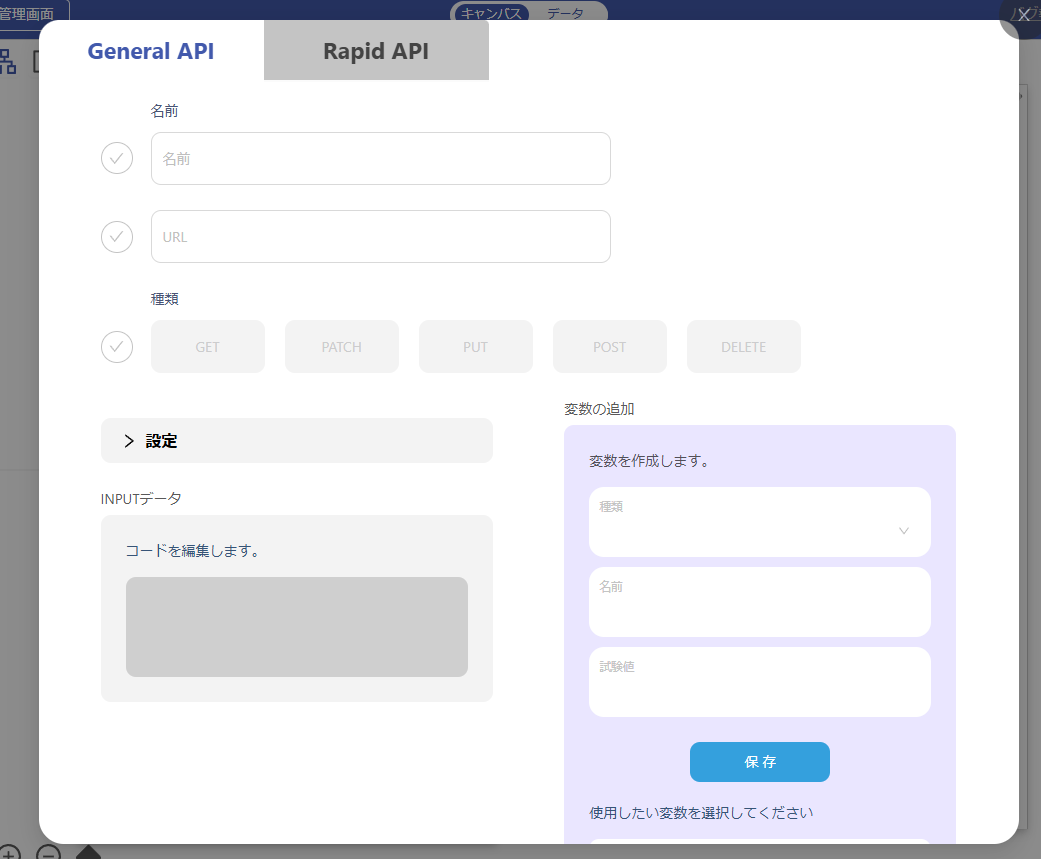
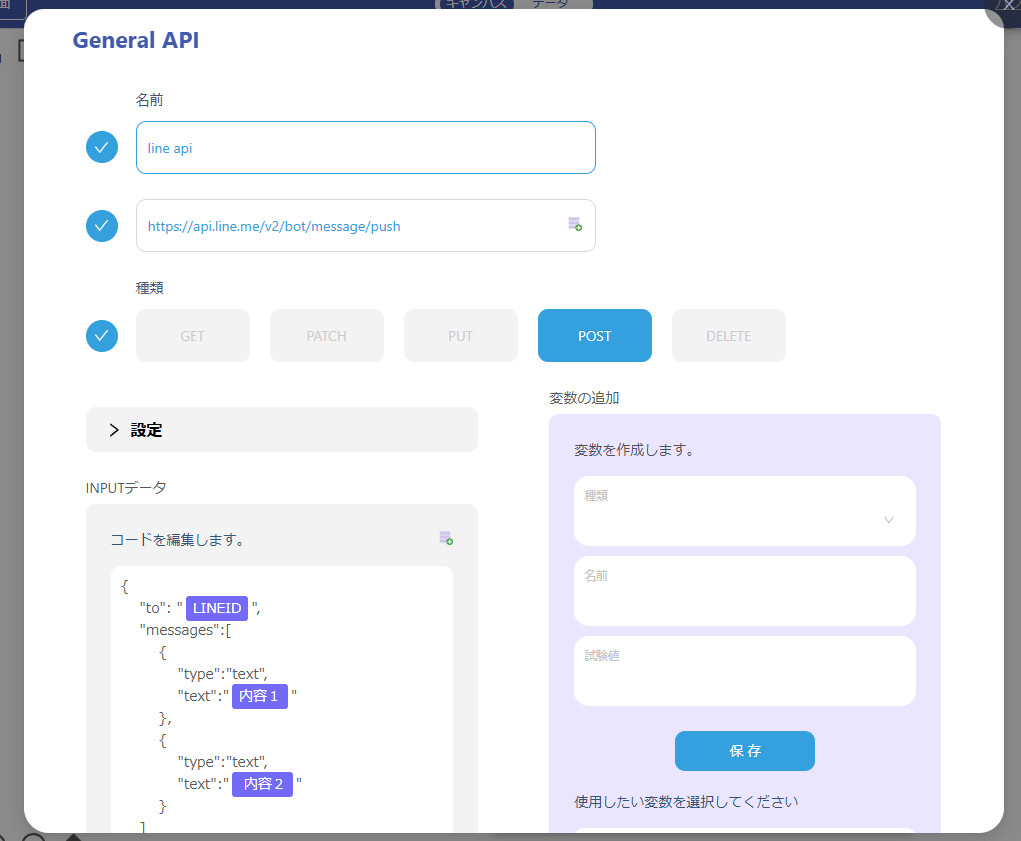
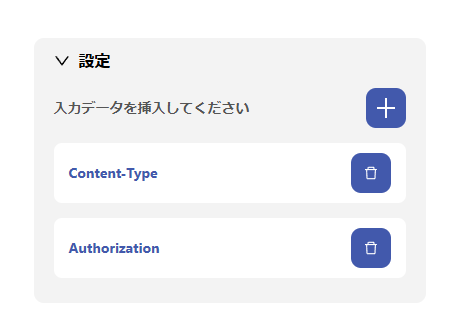
Content-Type
Type:Header
Name:Content-Type
Value:application/json
を入力したら、保存ボタンを押してください。
Authorization
Type:Header
Name:Authorization
Value:Bearer XXXXXXXXXXX
※Bearerの後に半角スペースを入れた後、先程のチャネルアクセストークンを入力してください。
を入力したら、保存ボタンを押してください。
変数を追加してください。LINE IDは、アプリ上で取得したLINEのユーザーIDを入力して、試験値を作成してください。内容1、内容2の変数は、特に指定がありません。
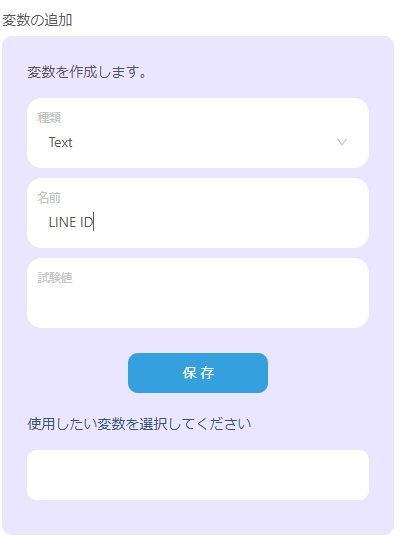
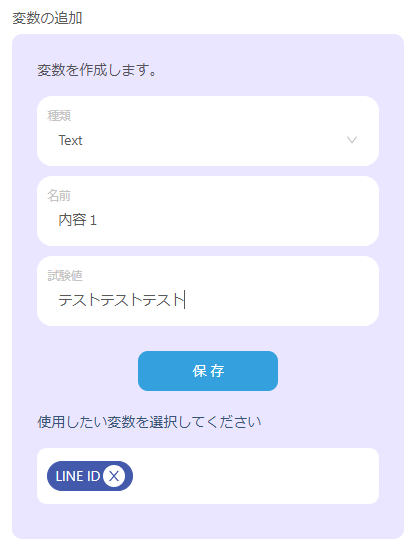
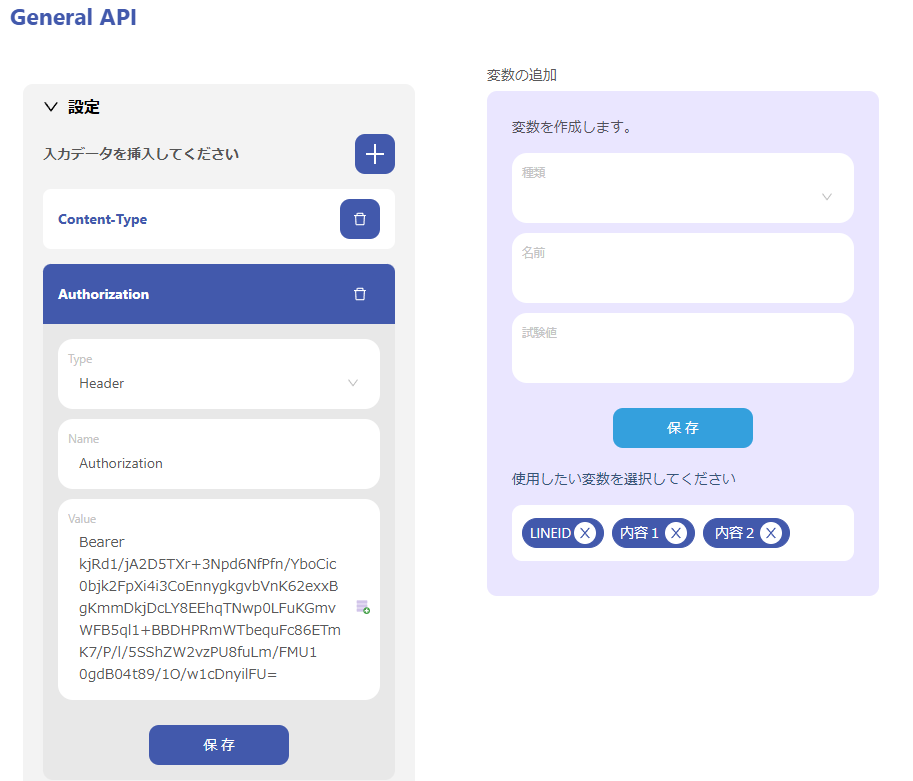
INPUTデータには、以下を入れてください(XXXXXXXXXXXは、テスト用で利用する用のLINE IDを入力してください。
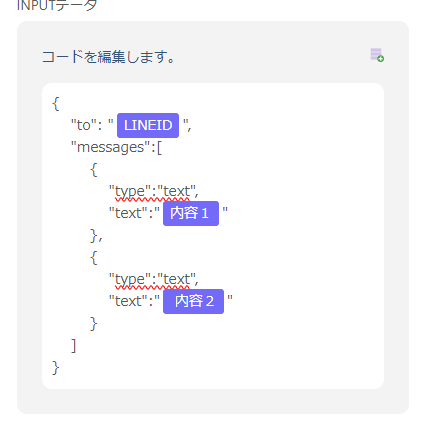
変数を入れて、テストしてください。(LINEのユーザー IDは、既にClickアプリ上で取得した物)
テストして成功したら、APIが作成されます。
カスタムアクションの中にline apiが作成されているので、選択します。
※LINE ID事前にUserテーブル内にテスト用に一つ取得しておいてください。

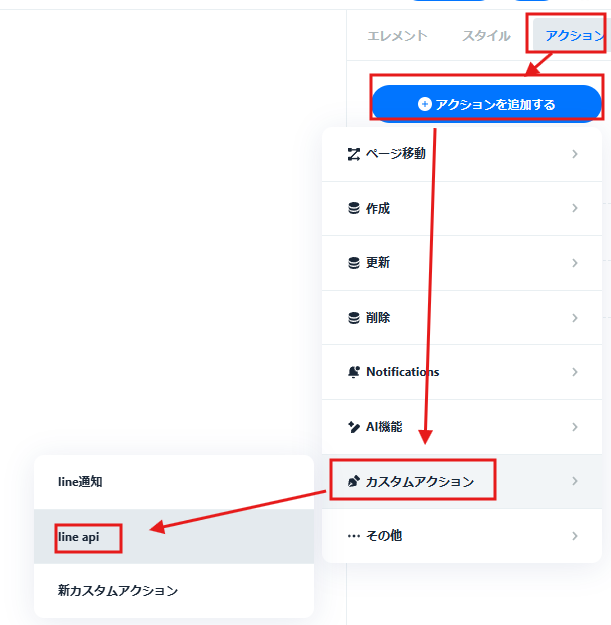
以下のように設定してください。これで設定okです。
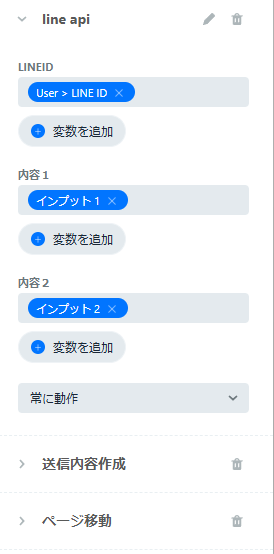
動作確認
Clickのアプリを開きLINE のユーザーIDが取得されていることを確認のうえ、メッセージを配信してください。LINE公式アカウントに通知がきているはずです。
最終更新日:2025/02/11